Инструмент Magic Eraser
На примере изображения девушки вы познакомились с операцией выделения фрагментов в окне Extract (Экстракция). Она, конечно, проста. Но с помощью инструментов окна обвести контур можно только дедовским методом – вручную. А как же богатый арсенал инструментов выделения Photoshop, скажете вы, неужели от него придется отказаться? Ничуть.
- Вернитесь к исходному состоянию изображения командой Undo (Отменить) меню Edit (Редактирование) или с помощью палитры History (Протокол). Выделите силуэт девушки любыми удобными инструментами выделения. Мы предпочли сочетание инструментов Magic Wand (Волшебная палочка) и Lasso (Лассо) для выделения фона, а затем инвертировали выделение.
- Выберите в меню Select (Выделение) список Modify (Изменить), а в нем-команду Border (Рамка).
- В открывшемся диалоговом окне установите ширину 4 пиксела и нажмите кнопку ОК.
- Инвертируйте выделение командой Invert (Инвертировать) меню Select (Выделение).
- Сохраните выделенную область в альфа-канале командой Save Selection (Сохранить выделение) меню Select (Выделение) (рис.4.25).

Рис. 4.25, а) Выделенная область (а) и альфа-канал на ее основе (б)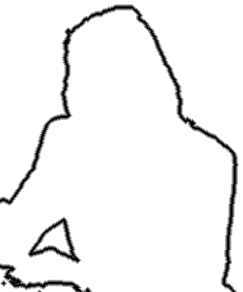
Рис. 4.25, б) - Отмените выделение командой Deselect (Отменить выделение) меню Select (Выделение).
- Откройте диалоговое окно Extract (Экстракция). С помощью списка Channel (Канал) в области Extraction (Экстракция) можно импортировать в окно любой из альфа-каналов изображения. Выберите в списке единственный альфа-канал Alpha 1.
Готово! Перед вами – контур обрезки (рис. 4.26, а).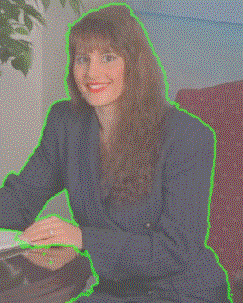
Рис. 4.26, а) Контур обрезки в окне просмотра (а) и результат экстракции (б)
Рис. 4.26, б) - Залейте выделенную область инструментом Fill (Заливка). Посмотрите результат обрезки по данному контуру, нажав кнопку Preview (Просмотр). Если нужно, подправьте контур и выполните экстракцию.
