Сохранение параметров оптимизации
Теперь, когда у вас перед глазами результаты оптимизации для обоих форматов, сравните их. Определите, какой из форматов дает меньший размер и достаточное качество. Если вы предполагаете применять такие же параметры оптимизации для большого количества сходных изображений, их имеет смысл сохранить для повторного использования.
- Выберите в меню палитры Optimize (Оптимизация) команду Save Settings (Сохранить установки).
- Команда открывает стандартное диалоговое окно сохранения файлов. Настройки оптимизации записываются в отдельные файлы с расширением .irs в каталог \Presets\Optimized Settings, вложенный в папку Photoshop. Дайте сохраняемым установкам какое-нибудь значащее имя.
- Нажмите кнопку Save (Сохранить).
- В списке Settings (Установки) палитры Optimize (Оптимизация) появится введенное имя параметров оптимизации.
Теперь вы сможете использовать сохраненный набор параметров наряду с предустановленными. Чтобы удалить текущий набор параметров, выберите в меню палитры Optimize (Оптимизация) команду Delete (Удалить).
Сохранение параметров оптимизации позволяет переносить их между программами Photoshop, Illustrator и ImageReady. ImageReady и Photoshop делят одни и те же файлы параметров оптимизации. Чтобы воспользоваться ими в Adobe Illustrator, следует переписать их в соответствующую папку этой программы.
Автоматическая оптимизация по размеру файла
ImageReady располагает собственными средствами анализа изображений. На основании анализа программа может сама подобрать параметры оптимизации, исходя из желаемого размера файла. Качество автоматического анализа все же сильно уступает тому, на которое способен человеческий глаз. Поэтому мы рекомендуем применять его только в простейших случаях.
- В меню палитры Optimize (Оптимизация) выберите команду Optimize To File Size (Оптимизировать по размеру файла).
- В открывшемся диалоговом окне (рис. 11.17) в поле Desired File Size (Требуемый размер файла) введите размер файла, в который вы бы хотели уложить оптимизированное изображение.
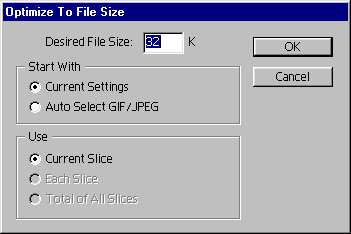
Рис. 11.17. Диалоговое окно Optimize To File Size - Переключатель в области Start With (Начать с) определяет выбор формата оптимизации. Если он находится в положении Current Settings (Текущие установки), то для автоматической оптимизации используется формат, заданный в палитре Optimize (Оптимизация). Положение Auto Select GIF/JPEG (Автоматический выбор GIF/JPEG) позволяет ImageReady самостоятельно выбрать формат, наиболее подходящий для данного изображения.
- Переключатель Use (Использовать) задает, какой из фрагментов изображения следует оптимизировать автоматически: Current Slice (Текущий фрагмент). Each Slice (Каждый фрагмент) или Total of All Slices (Все фрагменты вместе). Пока изображение не разбито на фрагменты, будет
После нажатия на кнопку OK ImageReady автоматически приведет оптимизированное изображение к заданному размеру. Если качество оптимизации вас не устроит, то придется прибегнуть к "ручной" оптимизации, описанной выше.
