Разбивка фрагментов
Теперь разрежем изображение на фрагменты, соответствующие территории стран.
- Выделите правый фрагмент (№3) с помощью инструмента Slice Select (Выделение фрагмента).
- Выберите команду Divide Slice (Разделить фрагмент) из меню Slices (Фрагменты) или контекстного меню, открывающегося щелчком правой кнопки мыши на выделенном фрагменте. Появится одноименное диалоговое окно, представленное на рис. 11.31. Команда разбивает уже созданный фрагмент на несколько пользовательских фрагментов, а в диалоговом окне задаются параметры разбиения.
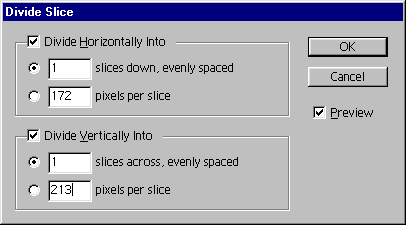
Рис. 11.31. Диалоговое окно Divide SliceОкно состоит из двух областей Divide Horizontally Into (Деление по горизонтали) и Divide Vertically Into (Деление по вертикали), в которых одинаковым способом устанавливаются параметры горизонтального и вертикального разбиения, соответственно. Разбивка по заданному направлению включается флажком в верхней части области. Разбивку можно производить исходя из количества фрагментов одинаковой высоты (ширины), умещающихся в исходном фрагменте, или размера получающихся фрагментов. В первом случае используются поля ввода slices down/across, evenly spaced (фрагментов в высоту/ширину, с равными интервалами). В верхней области задается количество фрагментов по горизонтали, а в нижней – по вертикали. Во втором случае используются поля ввода pixels per slice (пикселов на фрагмент), где задаются размеры фрагментов по горизонтали (верхняя область) и вертикали (нижняя область). Если размер исходного фрагмента не делится точно на введенный, то последний фрагмент будет иметь меньший размер.
- Разобьем фрагмент по горизонтали на три. Установите флажок Divide Horizontally Into (Деление по горизонтали) и сбросьте флажок Divide Vertically Into (Деление по вертикали). В поле slices down, evenly spaced (фрагментов в высоту, с равными интервалами) введите значение 3. Установите флажок Preview (Просмотр), чтобы оценить правильность установок. Результат разбивки фрагмента будет показан в окне документа (рис. 11.32). Нажмите кнопку ОК.
- Выберите инструмент Slice Select (Выделение фрагмента) на палитре инструментов и, выделите щелчком мыши правый верхний фрагмент №3.
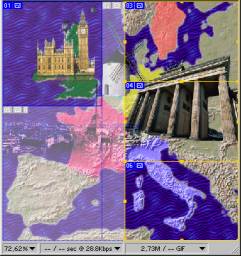
Рис. 11.32. Результат автоматической разбивки фрагмента
