Разбивка фрагментов
Организация ссылок
Теперь, когда изображение разрезано на требуемое количество фрагментов, их надо ассоциировать с соответствующими документами. Для этого предназначена специальная палитра Slice (Фрагмент) (рис. 11.35). Если ее нет на экране, то выберите команду Show Slice (Показать Фрагмент) из меню Window (Окно).
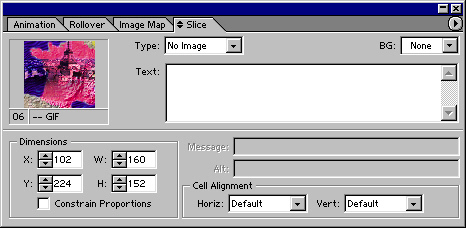
Рис. 11.35. Палитра Slice для фрагментов типа Image (а) и No Image (б)
Содержимое палитры Slice (Фрагмент) относится только к текущему выделенному фрагменту и изменяется при выделении другого. Верхний левый угол палитры занимает окно просмотра, в котором демонстрируется выделенный фрагмент. В области Dimensions (Размеры) приводятся точные координаты левого верхнего угла фрагмента (X и Y), его ширина (W) и высота (Н). Ввод в эти поля численных значений в пикселах позволяет идеально точно определить размер и положение фрагмента.
Совет
Если вы не видите в палитре Slices (Фрагменты) области Dimensions (Размеры), то выберите команду Show Options (Показать параметры) из меню палитры.
В правой части палитры Slice (Фрагмент) располагаются несколько списков и полей ввода. Список Type (Тип) задает тип фрагмента. В большинстве случаев это тип Image (Изображение), но возможен и альтернативный вариант No Image (Нет изображения). Он предполагает отсутствие изображения на месте выбранного фрагмента. Такое "пустое" место (в HTML-коде это пустая ячейка таблицы) может быть заполнено произвольным текстом на фоне со сплошной заливкой. Цвет заливки определяется списком BG (Фон) в правом верхнем углу палитры. Если выбрать тип фрагмента No Image (Нет изображения), то в палитре появится поле ввода текста Text (Текст) и область Cell Alignment (Выравнивание), где с помощью списков Horiz (Гориз.) и Vert (Верт.) устанавливаются режимы выравнивания текста по горизонтали и вертикали. Обратите внимание, что для введенного текста не задается форматирование (шрифт, кегль и т. п.): текст отображается тем стилем, который установлен в браузере.
Примечание
Для типа Image (Изображение) цвет, выбранный в списке BG (Фон), используется для заполнения прозрачных областей фрагмента.
В поле Name (Имя) вводится имя выделенного фрагмента. Поскольку придумывание индивидуальных имен фрагментам в большинстве случаев не имеет смысла, ImageReady сама генерирует эти имена. То, как она это делает, определяется установками экспорта, о которых будет рассказано ниже.
Для каждого фрагмента может быть задана единственная гипертекстовая ссылка, вводимая в поле URL палитры Slice (Фрагмент). Список Target (Целевой фрейм), расположенный ниже, позволяет определить фрейм, в котором появится ресурс, задаваемый ссылкой, или открыть его в новом окне браузера.
— Регулярная проверка качества ссылок по более чем 100 показателям и ежедневный пересчет показателей качества проекта.
— Все известные форматы ссылок: арендные ссылки, вечные ссылки, публикации (упоминания, мнения, отзывы, статьи, пресс-релизы).
— SeoHammer покажет, где рост или падение, а также запросы, на которые нужно обратить внимание.
SeoHammer еще предоставляет технологию Буст, она ускоряет продвижение в десятки раз, а первые результаты появляются уже в течение первых 7 дней. Зарегистрироваться и Начать продвижение
- Выберите инструмент Slice Select (Выделение фрагмента) на палитре инструментов.
- Выделите фрагмент №1 с территорией Великобритании. В палитре Slice (Фрагмент) вы увидите имя фрагмента europe_sliced_01, скомпонованное из имени документа и номера фрагмента.
- В поле URL введите Britain.html. Это будет имя документа, открывающегося в браузере по щелчку на этом фрагменте.
- В необязательное поле Message (Сообщение) вводится текстовое сообщение, которое будет отображаться в строке состояния браузера, когда, курсор мыши окажется на выбранном фрагменте. Наберите здесь какой-нибудь текст, например, "Have a trip to England?".
- Поле ALT (Альтернативный текст) предназначено для тех, кто пользуется текстовыми браузерами и вообще не может увидеть изображения карты. В таких браузерах вместо фрагмента изображения будет демонстрироваться текст, введенный в поле ALT (Альтернативный текст). Впрочем, и для графических браузеров ввод альтернативного текста не является избыточным. Текст позволит пользователю, если он того пожелает, не дожидаться загрузки изображения и подскажет названия стран, если он не в ладах с географией (рис. 11.36).

Рис. 11.36. Альтернативный текст и подсказка в графическом браузере - Проделайте шаги 2-5 для всех фрагментов изображения, на которых находятся выделенные страны. Для фрагментов №5 и №8 ссылки не нужны, т. к. это автоматические фрагменты, не относящиеся к территории какой-либо из стран, куда организуются туры.
