Определение состояний
Создание кадров
Изображение подготовлено. Теперь займемся созданием кадров анимации. Для начала организуем два кадра – первый и последний. При этом мы применим небольшой трюк, основанный на том, что ImageReady, как и Photoshop, хранит информацию об объекте на слое, перевешенном за пределы документа.
- Выберите инструмент Move (Перемещение) и переместите слой с изображением самолета за левую границу документа. Чтобы передвигать слой точно по горизонтали, удерживайте при этом клавишу. Не бойтесь, изображение самолета не пропадет!
- Откройте палитру Rollover (Ролловер) и выберите в ее меню команду Match Layer Across All Rollovers (Установить состояние слоя для всех ролловеров). Этим вы сделаете текущее состояние слоя с самолетом одинаковым для всех ролловеров. Иными словами, как бы вы ни перемещали курсор мыши по ролловерам, самолета все равно не будет видно.
- Выделите в палитре Layers (Слои) слой с текстом и снова выберите команду Match Layer Across All Rollovers (Установить состояние слоя для всех ролловеров). В отличие от самолета, текст должен быть всегда виден.
- Сделайте слой с текстом полностью прозрачным.
Итак, перед вами начальное состояние анимационного ролика: самолет и текст не видны. Создадим кадр с заключительным состоянием ролика.
- Откройте палитру Animation (Анимация) командой Show Animation (Показать анимацию) из меню Window (Окно), если ее нет на экране.
- Текущее состояние документа принимается как первая фаза анимации. Ему соответствует миниатюра первой фазы анимации.
- Создайте еще одну фазу, нажав кнопку с изображением листа бумаги в нижней части палитры или выбрав команду New Frame (Новый кадр) из меню палитры. Рядом с миниатюрой первой фазы анимации в палитре Animation (Анимация) появится еще одна. Пока обе фазы идентичны.
- Щелкните мышью на миниатюре второй фазы.
- Выберите инструмент Move (Перемещение) на панели инструментов. Переместите слой с изображением самолета вправо так, чтобы самолет оказался за правым краем документа.
- Сделайте слой с текстом "Welcome to Adventure!" полностью непрозрачным. Активная миниатюра в палитре Animation отразит новое состояние документа.
Расчет промежуточных фаз
Мы определили начальную и конечную фазы анимации. В первой фазе самолет еще не "прилетел" и рекламная надпись не видна, а в последней, – самолет уже "улетел" и рекламная надпись появилась. А теперь почти фокус:
- Выделите в палитре Animation (Анимация) миниатюры обеих фаз, щелкнув на каждой из них и нажав клавишу CTRL.
- Выберите команду Tween (Промежуточные кадры) из меню палитры Animation (Анимация) или нажмите одноименную кнопку на панели палитры. Она открывает одноименное диалоговое окно, изображенное на рис. 11.41. Переключатель Layers (Слои) переведите в положение All Layers (Все слои), в группе Parameters (Параметры) установите только флажок Position (Размещение), в поле Frames to Add (Добавить кадров) введите число 10.
- Нажмите кнопку ОК. ImageReady автоматически построит промежуточные кадры между двумя выделенными.
- Теперь можно и полюбоваться на готовую мультипликацию. Нажмите кнопку проигрывания анимации (треугольная стрелка вправо) в нижней части палитры Animation (Анимация) и посмотрите на результат в окне документа. Вокруг кнопки проигрывания находятся еще четыре кнопки управления просмотром анимации, аналогичных тем, что вы видели на пульте управления проигрывателем компакт-дисков. Это (левее) кнопка остановки, перехода к предыдущему кадру и к первому кадру. Справа располагаются кнопки перехода к следующему и к последнему кадру;
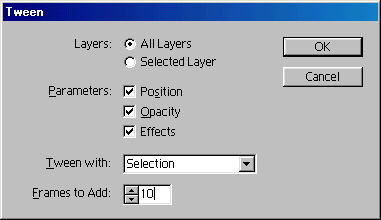
Рис. 11.41. Диалоговое окно Tween
Как вы видите, программа "догадалась" о ваших манипуляциях с перемещением слоя и построила промежуточные стадии его движения (рис. 11.42). Впрочем, вы сами указали на это в диалоговом окне Tween (Промежуточные кадры). Рассмотрим его подробнее (рис. 11.41).
Переключатель Layers (Слои) определяет, какие слои изображения следует учитывать: все или только текущий, выделенный в палитре Layers (Слои). Группа флажков Parameters (Параметры) задает параметры, которые изменяются от кадра к кадру: положение слоя (Position (Размещение)), его прозрачность (Opacity (Непрозрачность)) или параметры эффектов (Effects (Эффекты)). Список Tween with (Переход между) определяет, между какими кадрами следует строить промежуточные. Если в палитре Animation (Анимация) выделены два или более кадра, то доступен только вариант Selection (Выделенными), говорящий о том, что промежуточные кадры надо делать, исходя из выделенных. Если в палитре выделен один кадр, то в списке доступны два варианта: предыдущий кадр (Previous Frame (Предыдущий кадр)) или следующий (Next Frame (Следующий кадр)). Следующим для последнего кадра является первый. И наконец, поле Frames to Add (Добавить кадров) задает количество промежуточных кадров.

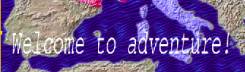
Рис. 11.42. Кадры анимации
- Нажмите клавиши CTRL + Z или выберите команду Undo (Отмена) из меню Edit (Редактирование). Это отменит последнюю команду Tween (Промежуточные кадры) и мы опробуем ее с новыми установками.
- Выделите оба кадра в палитре Animation (Анимация) и выберите команду Tween (Промежуточные кадры) в ее меню.
- В диалоговом окне Tween (Промежуточные кадры) установите флажок у параметра Opacity (Непрозрачность).
- Нажмите кнопку ОК.
Просмотрите получившуюся анимацию. Надпись "Welcome to Adventure!" теперь как бы "проявляется" постепенно, изменяя прозрачность от 100% до 0%.
