Работа в пространстве листа
Работа с листами
После того как пользователь завершил создание модели, он обычно переходит в закладку Layout и начинает компоновать лист чертежа. При первом обращении к листу на нем создается один видовой экран; изображение листа с тенью и выполненный штриховыми линиями прямоугольник символизируют текущий формат листа и границы области его печати.
Открывается диалоговое окно Page Setup Manager, предназначенное для указания параметров листа (рис. 8.4).
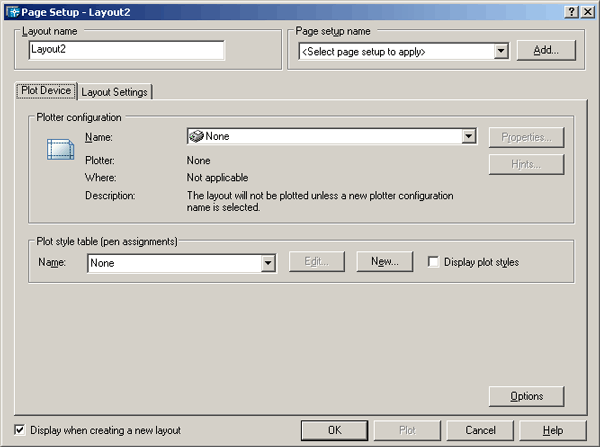
Рис. 8.4. Диспетчер параметров листа
Для того, чтобы отредактировать параметры листа следует в диалоговом окне Page Setup Manager щелкнуть по кнопке Modify…, при этом загружается диалоговое окно Page Setup – Layout (рис. 8.5).
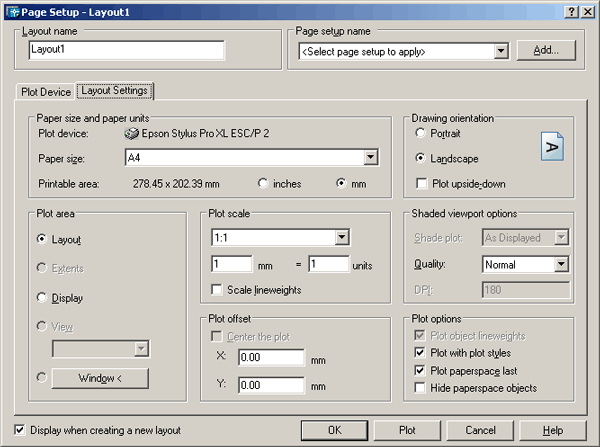
Рис. 8.5. Диалоговое окно определения параметров листа
Если не нужно, чтобы диалоговое окно Page Setup Manager открывалось при начале работы с каждым новым листом, следует снять флажок Show Page Setup Manager for new layouts на вкладке Display диалогового окна Options. Для того чтобы программа AutoCAD не создавала автоматически видовой экран на каждом новом листе, потребуется отключить там же опцию Create viewport in new layouts.
Имеющиеся в рисунке листы можно удалять, переименовывать, переставлять местами и копировать. Для этого достаточно щелкнуть правой кнопкой мыши по ярлыку листа, а затем выбрать нужный пункт из контекстного меню.
Если присвоить имя набору параметров, установленных для листа, и сохранить этот набор, его разрешается впоследствии применять к другим листам. Используя для листа различные наборы параметров, можно выводить его на печать в разных вариантах, не затрачивая на это значительных усилий.
Вставка листа с помощью Центра управления AutoCAD
Центр управления AutoCAD Design Center позволяет перетаскивать в текущий рисунок листы вместе с находящимися на них геометрическими объектами. Существует несколько способов вставки листов с помощью Центра управления:
- выбрать значок листа в палитре Центра управления AutoCAD и перетащить его на новый лист;
- выбрать значок листа в палитре Центра управления AutoCAD, щелкнуть правой кнопкой мыши и выбрать пункт Copy из контекстного меню, а затем из падающего меню Edit › Paste;
- дважды щелкнуть по значку листа на палитре Центра управления.
Физически процесс вставки листа с помощью Центра управления AutoCAD сводится к созданию в рисунке нового листа, на который копируются все геометрические объекты, символьные таблицы и описания блоков из исходного. Для того чтобы удалить из созданного листа ненужные элементы символьных таблиц и описания блоков, следует применить команду PURGE.
