Работа в пространстве листа
Пространство листа – это аналог листа бумаги, на котором производится компоновка чертежа перед его выводом на плоттер. В AutoCAD 2005 имеется несколько закладок Layout, благодаря чему одна и та же модель может быть представлена на чертеже в различных вариантах. Каждый лист рисунка можно считать отдельной единицей комплекта проектной документации. После создания нового листа на нем размещаются плавающие видовые экраны, которые представляют модель в различных видах. Каждому видовому экрану могут быть присвоены отдельные значение масштаба и состояние видимости слоев.
После щелчка мышью по закладке Layout AutoCAD переходит в среду пространства листа (см. рис. 8.2). Прямоугольник с тенью соответствует на экране формату бумаги, на который настроено устройство печати. Границы области печати обозначены штриховыми линиями. Управление отображением полей и разметки листа производится на вкладке Display диалогового окна Options. Там же пользователь может указать, должно ли при первом входе на лист открываться диалоговое окно Page Setup Manager.
Часто проект не ограничивается одним листом: для одной и той же модели предусмотрено создание дополнительных листов, на которых размещаются ее различные виды и их комбинации. Когда лист впервые делается активным и на нем создается первый видовой экран, значение точности аппроксимации кривых на нем устанавливается равным аналогичному значению для видового экрана пространства модели.
Для создания нового листа необходимо щелкнуть правой кнопкой мыши по ярлыку закладки Layout и в открывшемся контекстном меню выбрать пункт New layout. Для переименования закладки Layout следует вызвать контекстное меню и воспользоваться пунктом Rename.
Мастер компоновки листа
Настройка параметров листа может производиться с помощью Мастера компоновки листа. Для этого необходимо загрузить диалоговое окно Create Layout, показанное на рис. 8.3, из падающего меню Tools › Wizards › Create Layout… или ввести LAYOUTWIZARD в командной строке.
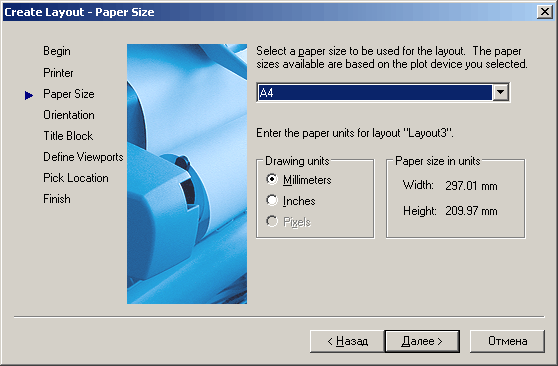
Рис. 8.3. Диалоговое окно Мастера компоновки листа
Мастер компоновки листа позволяет задать устройство печати, формат листа бумаги (то есть размеры его сторон), ориентацию чертежа (книжную или альбомную), установить параметры каждого из имеющихся видовых экранов, а также добавить рамку и основную надпись. Мастер предлагает выбрать устройство печати из числа сконфигурированных в системе. Если плоттера, на котором должна производиться печать, нет в списке, следует зайти в папку Принтеры Панели управления Windows и выбрать ярлык Установка принтера.
На каждом листе AutoCAD хранятся такие параметры печати, как формат листа, ориентация, масштаб и начальная точка черчения. После того как плоттер выбран, пользователю предлагается список форматов бумаги, поддерживаемых устройством. Здесь же задаются единицы измерения для бумаги. Если одна единица рисунка должна равняться 1 дюйму на чертеже, следует установить в качестве единиц дюймы (даже для миллиметровых форматов листа по стандарту ISO). Если же единица рисунка соответствует 1 мм, то переключатель Drawing units в Мастере должен быть установлен в положение Millimeters. Мастер показывает значения ширины и высоты листа бумаги, выраженные в текущих единицах.
— Регулярная проверка качества ссылок по более чем 100 показателям и ежедневный пересчет показателей качества проекта.
— Все известные форматы ссылок: арендные ссылки, вечные ссылки, публикации (упоминания, мнения, отзывы, статьи, пресс-релизы).
— SeoHammer покажет, где рост или падение, а также запросы, на которые нужно обратить внимание.
SeoHammer еще предоставляет технологию Буст, она ускоряет продвижение в десятки раз, а первые результаты появляются уже в течение первых 7 дней. Зарегистрироваться и Начать продвижение
Рамка чертежа вместе с основной надписью выбирается из списка, где представлены все стандартные блоки рамок форматов ANSI (American National Standards Institute) и ISO (International Standards Organization). На образце в правой части окна видно, как выглядит текущая в списке рамка. Пользователь имеет возможность задать способ вставки рамки в рисунок (как блока или как внешней ссылки). Рекомендуется, чтобы рамка согласовывалась с установленными единицами чертежа, иначе возникает опасность того, что она не поместится на листе заданного формата или, наоборот, окажется слишком маленькой. Рамки ANSI рассчитываются в дюймах, а ISO, DIN и JIS – в миллиметрах. Размеры рамки ANSI А составляют приблизительно 10x8 единиц. Если же установить в качестве единиц миллиметры и вставить эту рамку на лист А4 (297x210), выяснится, что для такого формата она слишком мала.
При выборе конфигурации видовых экранов предлагаются следующие варианты: один экран, стандартный конструкторский набор или массив видовых экранов. Стандартным конструкторским набором видов считается массив 2x2, включающий в себя виды сверху, спереди, сбоку и изометрический. Для варианта Array требуется дополнительно указать количество рядов и столбцов. По умолчанию это 2x2.
Для масштаба видовых экранов по умолчанию принято значение Scaled to Fit. Если установить другой масштаб, вид будет отцентрирован в соответствии с границами области, занимаемой объектами в пространстве модели. Масштаб печати по умолчанию равен 1:1.
Созданный лист можно редактировать: перемещать видовые экраны, строить дополнительные объекты и изменять параметры листа, используя падающее меню File › Page Setup….
