Графические форматы файлов, параметры и области применения
Формат JPEG (Joint Photographic Experts Group)
Этот формат впервые реализовал новый принцип сжатия изображений с потерями информации. Он основан на удалении из изображения той информации, которая все равно не воспринимается (или слабо воспринимается) человеческим глазом. Лишенное избыточной информации изображение занимает гораздо меньше места, чем исходное. Степень сжатия, а следовательно, и количество удаляемой информации плавно регулируется. Низкие степени сжатия дают лучшее качество изображения, а высокие могут существенно его ухудшить. Наиболее широко JPEG используется при создании изображений для электронного распространения на CD-ROM или в Интернете. Компактность файлов JPEG делает этот формат незаменимым в тех случаях, когда размер файлов критичен, например, при их передаче по каналам связи. В полиграфии использовать его не рекомендуется, хотя формат допускает хранение цветовых профилей и контуров обтравки. JPEG поддерживает полутоновые и полноцветные изображения в моделях RGB и CMYK. He поддерживаются дополнительные цветовые и альфа-каналы. Используйте формат JPEG только для фотографических изображений. На рисунках с четкими границами и большими заливочными областями сильно проявляются дефекты сжатия. Особенно характерно появление 'грязи' вокруг темных линий на светлом фоне и видимых квадратных областей. Последний дефект связан с тем, что алгоритм сжатия обрабатывает изображение квадратными блоками со стороной 8 пикселов. При сохранении документов в формате JPEG можно указать требуемую степень сжатия, а следовательно, и качества изображения.
- Выберите команду Save As (Сохранить как) из меню File (Файл).
- В списке Format (Формат) открывшегося диалогового окна выберите формат JPEG (*.JPEG, *.JPG, *.JPE).
- Щелкните на кнопке Save (Сохранить). Появится диалоговое окно, в котором устанавливаются параметры формата JPEG.
- Список Matte (Кайма) доступен только при сохранении изображения с прозрачными пикселями в фоновом слое и предлагает выбор фонового цвета для изображения, который заменит эти прозрачные области. В качестве цвета каймы можно выбрать основной или фоновый цвет, а также черный, белый, средне-серый или произвольный. Произвольный цвет соответствует варианту Custom (Заказной). Если выбрать его в списке Matte (Кайма), то откроется диалоговое окно Color Picker (Палитра цветов), в котором вы можете выбрать произвольный цвет.
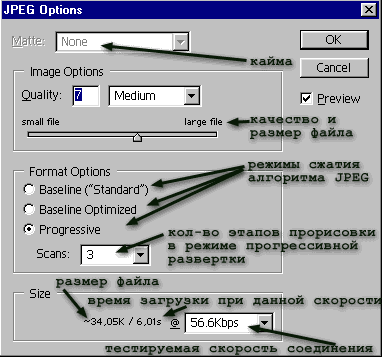
В области Image Options (Параметры изображения) все элементы управления выполняют одну и ту же задачу: выбор степени сжатия или фактора качества (quality factor). С помощью раскрывающегося списка он задается грубо: низкое (Low), среднее (Medium), высокое (High), максимальное сжатие (Maximum). Точное значение можно установить либо с помощью ползунка, либо вводя целочисленное значение от 0 до 12 в поле ввода. Все три элемента управления взаимосвязаны, поэтому неважно, какой из них вы будете использовать – результаты будут одинаковыми.
Переключатель Format Options(Параметры формата) задает варианты сжатия алгоритма JPEG. Наиболее стандартным и совместимым со всеми программами является первый – Baseline ("Standard"). Второй, Baseline Optimized, дает немного меньший размер файла. Третий вариант, Progressive, используется на Web-страницах. Он позволяет браузерам демонстрировать JPEG-изображения, постепенно улучшая их прорисовку (качество). Этот эффект называется прогрессивной разверткой. В таком режиме пользователь может сам оценить, стоит ли дожидаться окончательной загрузки изображения или лучше сразу переходить к другой странице. Количество шагов развертки задается в списке Scans(Развертка). Прогрессивная развертка создает файлы немного большего размера, но это окупается возможностью их частичной загрузки при просмотре.
Область Size содержит список типичных скоростей модемов и информационное поле, показывающее оценку времени загрузки изображения в браузер при выбранной скорости соединения. Изменяйте фактор качества и наблюдайте, как он влияет на время загрузки. Поскольку алгоритм JPEG снижает качество изображения, очень важно иметь возможность оценить его визуально. Для этого установите флажок Preview (Просмотр), и в окне документа вы увидите изображение таким, каким оно предстанет в браузере. Щелкните на кнопке ОК (Да), и документ будет сохранен в формате JPEG.
