Работа макрокоманды по шагам-командам
- Make snapshot. В палитре History вы видите результат действия этой команды, снимок Snapshot. Действие этой команды аналогично щелчку на пиктограмме нового снимка в палитре History. Начинайте любую макрокоманду именно с этой операции. Если вы не будете удовлетворены ее результатом, снимок позволит вам вернуть изображение в исходное состояние независимо от длины макрокоманды.
- Convert Mode. Этой команды вообще нет в палитре History. Дело в том, что исходное изображение уже имеет модель RGB и команда не вызывает никаких действий Photoshop. Она нужна на случай, если вы запустите макрокоманду для изображения в другой модели.
- Reset Colors. В палитре History этой команды вы также не найдете. Она задает основной и фоновый цвета по умолчанию и аналогична щелчку на пиктограмме Default Foreground and Background Colors в палитре инструментов. Эта команда никак не действует на изображение, и поэтому не записывается в History.
- Set Selection. Параметр команды говорит о том, что выделяется все изображение. Тот же результат дает команда All меню Select. В палитре History ей соответствует вторая строка – Select Canvas.
Примечание
К сожалению, разработчики не старались унифицировать названия команд меню, операций и содержимого палитры History. Так, при выполнении команды All Photoshop запишет в палитру History строку Select Canvas, а в палитру Actions – строку Set Selection с параметром all. Иногда варианты записи команды могут настолько сильно не совпадать, что, не проделывая экспериментов, очень трудно догадаться об их соответствии. - Duplicate Selection. В данном случае команда сохранит выделенную область (весь холст) в новом канале, как команда Save Selection… меню Select. В палитре History команда записана именно под таким именем. Параметр Name в макрокоманде устанавливает для канала имя shape.
Совет
При создании собственных макрокоманд всегда давайте новым слоям и каналам имена. Это значительно облегчит труд и вам и другим пользователям ваших макрокоманд, которые будут понятны и легко модифицируемы. - Canvas Size. Очевидно, это запись одноименной команды из меню Image. Параметры команды – новые размеры холста и место размещения изображения на нем. Новые размеры заданы в процентах от исходных, поскольку макрокоманда "не знает" о точных размерах обрабатываемого ею изображения.
- Set Selection. Эта команда уже встречалась на шаге 4.
- Duplicate current layer. Как нетрудно догадаться, команда дублирует текущий слой и записана командой Duplicate Layer… из меню палитры Layers. Слою тут же присваивается имя Spatter.
- Make. Так записываются в палитре Actions команды создания новых слоев и каналов. Для того, чтобы понять, что команда создает, надо обратиться к ее параметрам. Параметр New говорит о том, что создан новый канал. Параметр At указывает на место его создания – слой-маска. Режим Using указывает, что маска полностью залита черным цветом (ничего не маскировано). В палитре History определен смысл этого шага более явно: Add Layer Mask. Очевидно, здесь использовалась команда меню Layer/Add Layer Mask/Reveal All.
- Set Selection. Как вы уже знаете, это команда создания выделенной области. Параметр То указывает на то, что она загружена из канала shape. Палитра History прямо указывает, что была выполнена команда Load Selection.… Созданный на шаге 5 канал shape содержит маску всего изображения.
- Contract. Это команда одинаково отображается в обеих палитрах и соответствует такой же команде меню, находящейся в списке Modify, вложенном в меню Select. Параметр команды By говорит о том, что выделенная область уменьшена на 16 пикселов.
- Inverse. Команда инверсии выделенной области, эквивалентная одноименной команде меню Select.
- Fill. Соответствует команде Fill… меню Edit и имеет те же параметры: 100%-ная заливка черным цветом при режиме наложения Normal.
- Set Selection. Снова установка выделенной области. На этот раз с параметром None, то есть отмена выделения. Палитра History говорит об этом прямо – Deselect. Запись произведена с помощью одноименной команды из меню Select.
- Spatter. Вызов художественного фильтра из набора Brush Strokes. Разбрызгивается в данном случае слой-маска для того, чтобы получить неровные края. В макрокоманде указаны и параметры Spatter: Spray Radius – 15 пикселов, Smoothness – 5 пикселов.
- Show current layer With Toggle Others. Эта команда никак не отражена в палитре History, поскольку не производит никаких действий с изображением, а только устанавливает текущим слой spatter, отключая видимость остальных слоев (слоя Background).
- Make Layer. Создание слоя. В палитре History верно указана команда меню New Layer… из меню палитры Layers.
- Fill. Снова команда выполнения заливки, на этот раз белым цветом. Заливка выполняется для всего нового слоя.
- Move current layer и Select forward layer. В палитре History они соответствуют одной команде Send Backward. Действие записано такой же командой из списка Arrange, находящегося в меню Layer. В макрокоманде перемещение слоя и его активизация разделены.
- Merge Layers. Действие записано с помощью команды Merge Down меню Layer, о чем говорит соответствующая строка палитры History.
- Set Selection. Параметр указывает на то, что выделение загружено из канала shape. В палитре History указана и команда, которая использовалась для записи этого действия – Load Selection.
- Crop. Обрезка изображения по прямоугольному выделению. Запись произведена с помощью команды Crop меню Image.
- Select channel и Delete Current channel. В палитре History не отображен выбор канала shape перед его удалением, но в палитре Actions он присутствует. Очевидно, удаление ненужного больше канала произведено командой Delete Channel меню палитры Channels.
- Make Layer.. Создание слоя. В палитре History верно указана команда меню New Layer… из меню палитры Layers.
- Fill. Снова команда выполнения заливки, на этот раз белым цветом. Заливка выполняется для всего нового слоя.
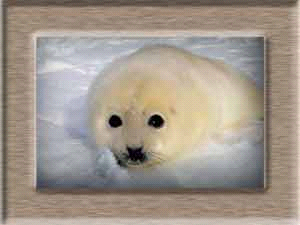
- Move current layer и Select forward layer. В палитре History они соответствуют одной команде Send Backward. Действие записано такой же командой из списка Arrange, находящегося в меню Layer. В макрокоманде перемещение слоя и его активизация разделены.
- Merge Layers. Действие записано с помощью команды Merge Down меню Layer, о чем говорит соответствующая строка палитры History.
- Set Selection. Параметр указывает на то, что выделение загружено из канала shape. В палитре History указана и команда, которая использовалась для записи этого действия – Load Selection.
- Crop. Обрезка изображения по прямоугольному выделению. Запись произведена с помощью команды Crop меню Image.
- Select channel и Delete Current channel. В палитре History не отображен выбор канала shape перед его удалением, но в палитре Actions он присутствует. Очевидно, удаление ненужного больше канала произведено командой Delete Channel меню палитры Channels.
Если вы внимательно следили за сюжетом этого "детективного" расследования, то вам должно быть ясно, каким образом был создан эффект. Главная его идея в том, чтобы создать слой-маску с неровными краями, закрывающую края изображения. Для этого создается слой-маска, маскирующая края изображения, и производится обработка такого изображения фильтром Spatter. Все остальные операции необходимы, но носят вспомогательный характер. Теперь понятно, какой последовательностью команд меню программы Photoshop вы могли бы достичь того же результата, что и запуском макрокоманды. Но ведь после того, как вы записали эту макрокоманду, вам не придется в следующий раз вспоминать, как делается тот или иной трюк!
