Оптимизация формата JPEG
Откройте файл Flower.psd (файл расположен в папке \Program Files\Adobe\Photoshop\Samples). Продолжим оптимизацию, исходя из конкретного формата файла изображения:
- Выберите режим 2-Up (Два), щелкнув на соответствующей вкладке.
- Увеличьте масштаб демонстрации в области просмотра до 300%. Это позволит лучше оценить качество оптимизации.
- В правой части окна находятся элементы управления параметрами экспорта. В списке Optimized file format (Формат оптимизированного файла) области Settings (Параметры) выберите формат сохранения JPEG.
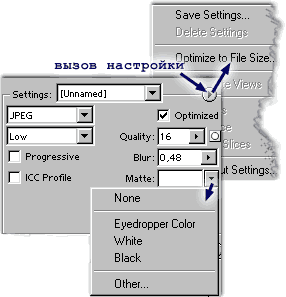
- Список Compression quality (Качество сжатия) предлагает несколько типичных значений качества изображения – от Low (Низкое) до Maximum (Максимальное). Более тонкая регулировка осуществляется ползунком Quality (Качество), расположенным правее. Для начала установите с его помощью максимальное качество – 100%. При столь высоком значении изображение в правой части области просмотра (оптимизированное) практически не отличается от оригинала в левой части. Взгляните на информационные поля в соответствующих частях области просмотра. Оригинал (несжатое изображение) занимает 897 Кбайт, а сжатое – 269 Кбайт. Даже столь низкий коэффициент сжатия обеспечивает трехкратный выигрыш в размере файла.
- Посмотрите на оценку времени загрузки сжатого изображения. Оно составит 97 с при скорости модема 2.88 Кбайт/с. Теперь представьте себя читателем Web-страницы, на которой находится пяток таких изображений. Будете ли вы дожидаться, пока страница загрузится целиком? Скорее всего, нет. Чтобы удержать читателя, требуется делать изображения как можно более компактными. В случае формата JPEG нужно просто понизить качество, увеличив коэффициент сжатия. Установите ползунок Quality (Качество) посередине, примерно на 50%. Очевидно, качество ухудшилось, появилась характерная 'грязь'. Но так ли уж плохо дело?
- Установите масштаб отображения 1:1 двойным щелчком на инструменте Zoom (Масштаб). Даже внимательное разглядывание не позволяет обнаружить разницу между оригиналом и сжатым изображением.
- Уменьшайте качество изображения с помощью ползунка Quality (Качество) до тех пор, пока не заметите существенных отличий от оригинала. Это должно произойти при качестве приблизительно 30%. Заметьте, что размер файла с таким сжатием составляет всего 35.96 Кбайт, а время загрузки сократилось до 12 с!
- Теперь отыграем еще одну секунду для читателя Web-страницы. Коэффициент сжатия можно повысить за счет предварительного размывания изображения. Ползунок Blur (Размытие) в области Settings (Параметры) избавит от необходимости покидать окно фильтра экспорта. Разумеется, размытие должно быть не слишком значительным, чтобы качество изображения не пострадало. Значение 0.5 вполне удовлетворяет этому требованию. Теперь размер файла 26 Кбайт, а время загрузки 10 с.
- Еще больше уменьшите качество изображения с помощью ползунка Quality (Качество) до 15-20%. Это сократит размер файла до 17 Кбайт, а время загрузки – до 7 с. Теперь самому нетерпеливому посетителю вашей Web-страницы будет не в чем упрекнуть ее автора.
- Флажок Progressive (Прогрессивная развертка) задает прогрессивную развертку изображения при загрузке в браузере. Она дает возможность читателю страницы самому определять, стоит ли дожидаться полной загрузки, но и слегка увеличивает размер файла. Установите этот флажок.
- Флажок ICC Profile (Профиль ICC) позволяет внедрить в файл изображения цветовой профиль. Устанавливайте этот флажок, только если у вас есть для этого весьма веские причины, поскольку внедренный профиль увеличивает размер файла на 3-4 Кбайт.
- Флажок Optimized (Оптимизированный) включает дополнительную оптимизацию внутренней структуры JPEG, что иногда еще сильнее сокращает размер файла. Побочный эффект оптимизации может сказаться только при использовании очень старых версий браузеров. Все новые браузеры нормально обрабатывают такие файлы.
Правильность сделанных установок легко проверить, загрузив готовое изображение в браузер. Для этого вам даже не придется покидать окно модуля экспорта. Нажмите кнопку Preview in (Просмотр в) 'Ваш браузер', и модуль откроет браузер с загруженным в него изображением. Ниже изображения вы увидите HTML-код, который сгенерирован модулем экспорта для демонстрации этой страницы. Цвет фона страницы можно предварительно задать с помощью списка Matte (Кайма). Настройки каймы нехитрые. Если Вы выбрали параметр None (нет), то каймы не будет, параметры White (белый) и Black (черный) выдадут Вам черный и белый цвета соответственно. Параметр Other (иные) позволяет выбрать любой цвет. Пункт Eyedropper Color позволяет выбрать цвет пипеткой прямо из изображения. Если Выбудете занимаеться Web-дизайном, то, скорее всего, на вашем компьютере будут установлены как минимум два браузера: Internet Explorer и Netscape Communicator. Открыв список рядом с кнопкой Preview in (Просмотр в), вы можете выбрать для просмотра любой из установленных на компьютере браузеров.
При поточной обработке большого количества графических файлов установка всех перечисленных параметров для каждого изображения по отдельности займет слишком много времени. Гораздо рациональнее сохранить сделанные настройки для повторного использования.
- Откройте меню Optimize Menu (Меню оптимизации) щелчком на кнопке с треугольной стрелкой в области Settings (Параметры).
- Выберите команду Save Settings (Сохранить параметры). Она открывает диалоговое окно Save As (Сохранить как), позволяющее сохранить настройки в файл. Введите в поле File name (Имя файла) какое-нибудь имя, например, 'JPEG 18', и нажмите кнопку Save (Сохранить).
Теперь в списке Settings (Параметры) появится введенное имя. При обработке следующего файла будет достаточно выбрать это имя из списка. Обратите внимание, что список уже содержит несколько наиболее типичных вариантов настроек, предопределенных разработчиками. Ненужные наборы установок, удлиняющие список Settings (Параметры), легко удалить командой Delete Settings (Удалить параметры) меню Optimize Menu (Меню оптимизации). Эта команда удаляет текущий набор установок. Нажмите кнопку ОК (Да). Она откроет стандартное диалоговое окно сохранения файла. По умолчанию предлагается исходное имя документа Photoshop. Выберите вашу рабочую папку и нажмите кнопку Save (Сохранить). Окно модуля экспорта закроется, а в выбранной папке появится оптимизированный JPEG-файл, готовый для размещения на Web-странице.
