Ввод контактной информации
В идеальном мире Вы могли бы создать учетные записи пользователей и групп и больше никогда к ним не возвращаться. Но, к сожалению, мы живем в реальном мире. И поэтому, после того, как Вы создали учетные записи, Вам предстоит потратить еще много времени на управление ими. В данной главе представлены советы и рекомендации, позволяющие облегчить выполнение этой задачи.
Active Directory является службой каталогов. При создании учетных записей пользователей Вы можете добавлять к ним детальную контактную информацию. Контактная информация будет доступна любому в дереве домена или лесу, и использоваться для поиска пользователей или создания записей в адресной книге.
Вы можете ввести контактную информацию в учетную запись пользователя, выполнив следующие шаги:
- Щелкните дважды по имени пользователя в оснастке Active Directory – пользователи и компьютеры (Active Directory Users And Computers). При этом откроется диалоговое окно Свойства (Properties) выбранной учетной записи.
- Выберите вкладку Общие (General), как показано на Рисунке 9-1. Введите контактную информацию в следующие поля:
- В поля: Имя (First Name), Инициалы (Initials), Фамилия (Last Name) введите полное имя пользователя.
- В поле Выводимое имя (Display Name) введите то имя пользователя, которое будет отображаться при активных сеансах работы и в Active Directory.
- В поле Описание (Description) введите всю необходимую информацию о пользователе.
- В поле Комната (Office) введите информацию о месторасположении рабочего кабинета пользователя.
- В поле Номер телефона (Telephone Number)введите номер основного рабочего телефона пользователя. В случае, если необходимо внести другие рабочие телефоны пользователя, нажмите Другой (Other). В появившемся диалоговом окне Номер телефона (прочие) (Phone Number (Others)) введите дополнительные номера телефонов.
- В поле Электронная почта (E-Mail) введите рабочий адрес электронной почты.
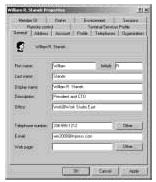
Рисунок 9-1: Использование вкладки Общие (General) для внесения общей контактной информации о пользователе.Эту информацию можно будет использовать для осуществления поиска, а также использовать ее в адресной книге.
- В поле Веб-страница (Web Page) Вы можете указать адрес домашней страницы пользователя, которая может находиться как в сети Интернет, так и в интрасети компании. В случае, если у пользователя есть дополнительные персональные страницы, которые Вы хотите отметить, нажмите Другая (Other). В появившемся диалоговом окне Адрес страницы в Интернете (прочие) (Web Page Address (Others)) введите дополнительные адреса веб-страниц.
Совет. Поля Электронная почта (E-Mail) и Веб-страница (Web Page) необходимо заполнять в том случае, если Вы собираетесь использовать функции Отправить почту (Send Mail) и Открыть домашнюю страницу (Open Home Page) оснастки Active Directory – пользователи и компьютеры (Active Directory Users And Computers). Для получения более подробной информации обратитесь к разделу "Обновление учетных записей пользователей и групп" этой главы.
- Выберите вкладку Адрес (Address). Используйте имеющиеся поля для ввода рабочего или домашнего адреса пользователя. Обычно используется рабочий адрес пользователя.Таким образом Вы всегда сможете получить информацию о месте работы и почтовых адресах пользователей, работающих в разных офисах.
Примечание
Перед вводом домашнего адреса пользователя Вам необходимо будет решить вопрос конфиденциальности личных данных с отделом кадров и юридическим отделом. Возможно, Вам также понадобится согласие пользователя на разглашение его домашнего адреса. - Выберите вкладку Телефоны (Telephones). Введите основные номера телефонов, с помощью которых можно будет связаться с пользователем. Укажите номер домашнего, мобильного телефона, IP-телефона, факса, пейджера.
- Для каждого типа номера телефона можно указать дополнительные номера. Для этого нажмите соответствующую кнопку Другие (Others) и в диалоговом окне введите дополнительные номера.
- Выберите вкладку Организация (Organization). Введите занимаемую пользователем должность, отдел и организацию.
- Чтобы указать имя руководителя пользователя нажмите Изменить (Change) и затем выберите руководителя в диалоговом окне Выбор пользователя или контакта (Select User Or Contact). Когда Вы укажете руководителя, пользователь будет добавлен в учетную запись руководителя в качестве подчиненного.
- Нажмите Применить (Apply) или OK, чтобы изменения вступили в силу.
