Создание субтитров в фильме
Устанавливаем продолжительность появления на экране субтитров:
Для этого выбираем Settings/Preference и на экране появляется следующее меню:
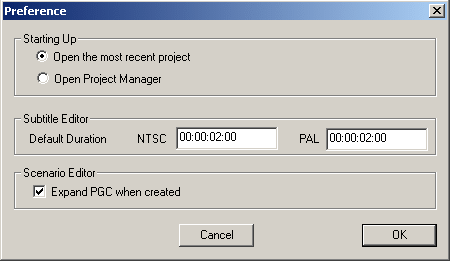
В этом меню параметр Default Duration (Продолжительность по умолчанию) как раз и устанавливает продолжительность появления на экране каждого субтитра. Время задается в SMPTE формате, т.е. часы:минуты:секунды:кадры. По умолчанию задано 2 секунды. Как правило, этого времени вполне достаточно, но вы можете увеличить или уменьшить его. Следует только помнить, что здесь устанавливается единое время для всех субтитров проекта, поэтому разумнее всего для титров, которые требуют большее время на прочтение, увеличить время показа индивидуально. О том, как это сделать, мы расскажем ниже.
Выбираем в Track Editor фильм (клип), к которому создаются субтитры:
Далее нажатием кнопки
 запускаем Simulation Window. Выбираем в нем с помощью кнопок перемещения по клипу
запускаем Simulation Window. Выбираем в нем с помощью кнопок перемещения по клипу  то место в клипе, в котором необходимо появление субтитров и нажимаем в кнопку
то место в клипе, в котором необходимо появление субтитров и нажимаем в кнопку  . Окно просмотра плеера немедленно увеличится и на экране появится белый прямоугольник для ввода текста субтитров:
. Окно просмотра плеера немедленно увеличится и на экране появится белый прямоугольник для ввода текста субтитров:
Независимо от параметров текста, заданных в Settings/Default Settings/Subtitle Text при вводе текст всегда будет выглядеть черным на белом фоне. По завершении ввода текста, НЕ нажимая Enter, кнопками
 следует перейти к следующему месту клипа, в котором должны быть размещены субтитры, ввести их, перейти к следующим и т.д. По завершении ввода субтитров можно легко "пробежаться" по ним для проверки, используя кнопки, обведенные на рисунке красной линией:
следует перейти к следующему месту клипа, в котором должны быть размещены субтитры, ввести их, перейти к следующим и т.д. По завершении ввода субтитров можно легко "пробежаться" по ним для проверки, используя кнопки, обведенные на рисунке красной линией: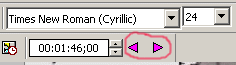
При необходимости редактирования введенных субтитров следует нажать кнопку
 и внести необходимые изменения. В принципе возможны изменения шрифта и его размера при вводе и редактировании субтитров, но мы не рекомендуем это делать, поскольку "разномастные" субтитры только затрудняют их чтение – на протяжении всего фильма шрифт и его размер менять не следует. Обведенными на рисунке кнопками можно перемещаться между субтитрами. По завершении ввода каждого субтитра Scenarist создает в каталоге <имя каталога проекта>\ <имя проекта Cache>\Encoded Files графические .bmp файлы с введенными вами субтитрами. Имена файлов имеют вид Subtitle Text_<порядковый номер субтитра>.bmp. Эти файлы полезно сохранить, чтобы в случае кардинальной переделки фильма не набирать их заново.
и внести необходимые изменения. В принципе возможны изменения шрифта и его размера при вводе и редактировании субтитров, но мы не рекомендуем это делать, поскольку "разномастные" субтитры только затрудняют их чтение – на протяжении всего фильма шрифт и его размер менять не следует. Обведенными на рисунке кнопками можно перемещаться между субтитрами. По завершении ввода каждого субтитра Scenarist создает в каталоге <имя каталога проекта>\ <имя проекта Cache>\Encoded Files графические .bmp файлы с введенными вами субтитрами. Имена файлов имеют вид Subtitle Text_<порядковый номер субтитра>.bmp. Эти файлы полезно сохранить, чтобы в случае кардинальной переделки фильма не набирать их заново.
