Корректирующие слои
Есть два способа применения команд корректировки. Они могут быть применены непосредственно к текущему слою (или к выделенной области текущего слоя) либо применяться к изображению посредством корректирующего слоя. Мы предпочитаем последний метод, так как он предоставляет большую гибкость.
В отличие от обычных корректирующий слой влияет на все видимые слои, расположенные под ним, а не только на текущий. Но особая прелесть применения корректирующего слоя заключается в том, что в действительности он не изменяет пикселы до тех пор, пока не будет слит со слоем, расположенным под ним (при помощи комбинации клавиш CTRL + E), так что можно экспериментировать с различными эффектами. Корректирующие слои – удобный способ предварительной оценки результата корректировки цвета. На этой и последующих страницах будет рассказано, как создать и использовать корректирующий слой. Если хотите, можно пропустить эту часть и сначала прочитать об отдельных командах корректировки (раздел "Команды корректировки", а затем вернуться сюда.
Создание корректирующего слоя
- Выберите слой, поверх которого хотите расположить корректирующий.
- Из всплывающего меню, которое вызывается щелчком по кнопке Create new fill or adjustment layer (Создать новый слой заливки или корректирующий слой), расположенной внизу палитры Layers (Слои), выберите команду корректировки (рис. 9.2.9.3).
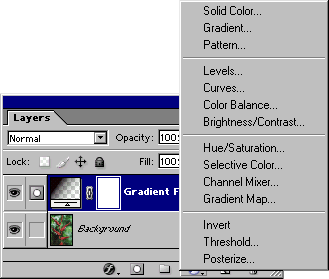
Рис. 9.2. Всплывающее меню на палитре Layers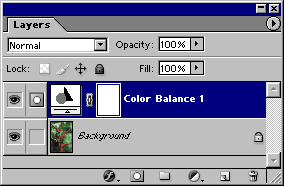
Рис. 9.3. Корректирующий слой на палитре LayersМожно также выбрать команду из подменю Layer › New Adjustment Layer (Слой › Новый корректирующий слой) и щелкнуть по кнопке ОК. Миниатюра корректирующего слоя содержит пиктограмму одной из команд корректировки и ползунок, напоминающий о том, что данная команда допускает редактирование и изменение.
- Проведите какие-либо операции корректировки и щелкните по кнопке ОК.
Изменение корректирующего слоя
- На палитре Layers (Слои) дважды щелкните по миниатюре корректирующего слоя (она расположена слева) или (более медленный вариант) щелкните по имени корректирующего слоя, затем выберите команду Layer › Layer Content Options (Слой › Опции содержимого слоя).
- Произведите нужные изменения в диалоговом окне и затем щелкните по кнопке ОК.
Совет
Для того чтобы скопировать корректирующий слой из одного изображения в другое, перетащите его с палитры Layers (Слои) исходного изображения в окно целевого изображения.
