Превращение слоя в полутоновой с помощью команды Channel Mixer
- Выберите какой-либо слой или фон, затем выполните команду Image › Adjustments › Channel Mixer (Изображение › Корректировки › Смеситель каналов).
Чтобы задействовать корректирующий слой, выберите пункт Channel Mixer (Смеситель каналов) из всплывающего меню, которое вызывается щелчком по кнопке Create new fill or adjustment layer (Создать новый слой заливки или корректирующий слой), расположенной внизу палитры Layers (Слои).
- Поставьте флажок Monochrome (Монохромный) – см. рис. 9.42. Слой или изображение станет полутоновым, в выпадающем меню Output Channel (Выходной канал) будет единственная доступная опция – Gray (Серый).
- Передвиньте любой из ползунков группы Source Channels (Исходные каналы), чтобы изменить уровень вклада данного канала в степень яркости полутонового изображения. Перетащите ползунок влево, чтобы уменьшить влияние этого цвета, или вправо, чтобы увеличить.
- Передвиньте ползунок Constant (Константа) влево, если надо добавить больше черного, или вправо – для добавления белого.
- Щелкните по кнопке ОК. Изображение пока находится в исходном цветовом режиме. Если хотите, можно преобразовать его в режим Grayscale (Полутоновый).
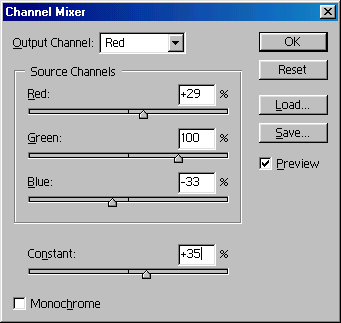
Рис. 9.42. Диалоговое окно Channel Mixer
Примечание
Если применить команду Channel Mixer (Смеситель каналов) к слою, для него можно выбрать другое значение непрозрачности или другой режим смешивания.
Примечание
Для того чтобы добавить цвет в слой, в диалоговом окне Channel Mixer (Смеситель каналов) сначала поставьте флажок Monochrome (Монохромный), а затем снимите его, чтобы восстановить цвет выходных каналов. Выберите значение в поле Output Channel (Выходной канал) и передвиньте куда-либо ползунки группы Source Channels (Исходные каналы), чтобы воспроизвести другой оттенок. Повторите операцию для любого другого выходного канала (каналов).
Попробуйте один из стандартных эффектов
Прежде чем использовать один из стандартных эффектов команды Channel Mixer (Смеситель каналов), например RGB Rotate Channels (Ротация RGB-каналов) или CMYK Swap Cyan&Magenta (Перестановка голубого и фуксинового каналов), убедитесь, что папка Channel Mixer Presets скопирована с компакт-диска в папку Adobe Photoshop 7.0/Presets. Для загрузки эффекта в диалоговом окне Channel Mixer (Смеситель каналов) щелкните по кнопке Load (Загрузить), в каталоге приложения откройте папку Presets/Channel Mixer Presets, там откройте любой из четырех подкаталогов и дважды щелкните по имени файла эффекта смешивания. В Windows имеются следующие имена: Channel Swap, Grayscale, Special Effects и YCC Color.
Команда Auto Color
Эта простая команда служит для устранения желтой или голубой засветки изображений, которая появляется, если фотосъемка проводилась при искусственном освещении. И в том, и в другом случае достаточно изменить яркость и контрастность синей синего канала RGB изображения.
Чтобы устранить паразитный оттенок, необходимо выполнить команду Image › Adjustments › Auto Color (Изображение › Корректировки › Автоцвет) или нажать комбинацию клавиш SHIFT + CTRL + B.
