Выбор опций смешивания для корректирующего слоя
С помощью диалогового окна Layer Style (Стиль слоя) можно управлять тем, как корректирующий слой смешивается со слоями, расположенными под ним.
- На палитре Layers (Слои) дважды щелкните по имени корректирующего слоя (или какого-либо обычного слоя).
- Убедитесь, что в левой части окна Layer Style (Стиль слоя) выбран пункт Blending Options (Опции смешивания).
- Измените значения параметров Blend Mode (Режим смешивания) и/или Opacity (Непрозрачность), расположенных в разделе General Blending (Общие параметры смешивания) – см. рис. 9.4.
- Измените любые опции в разделе Advanced Blending (Дополнительные опции смешивания).
Снимите флажки Channels (Каналы) с тех каналов, которые вы хотите исключить при смешивании с нижележащими слоями. Чтобы установить диапазон смешивания для каждого канала, выберите из всплывающего меню Blend If (Смешивать если) какой-либо канал; для работы со всеми каналами одновременно оставьте значение Gray (Серый) в качестве выбранного пункта всплывающего меню. Текущий режим изображения (например, RGB или CMYK) определяет, какие каналы доступны.
Передвиньте вправо левый ползунок поля This Layer (Этот слой), чтобы удалить темные области с активного слоя. Переместите влево правый ползунок того же поля, чтобы удалить светлые пятна с активного слоя.
Передвиньте вправо левый ползунок поля Underlying Layer (Нижележащий слой), чтобы стали видны темные области слоя, расположенного непосредственно под активным слоем. Переместите влево правый ползунок этого поля, чтобы стали видны светлые пятна слоя, расположенного непосредственно под активным.
- Щелкните по кнопке ОК.
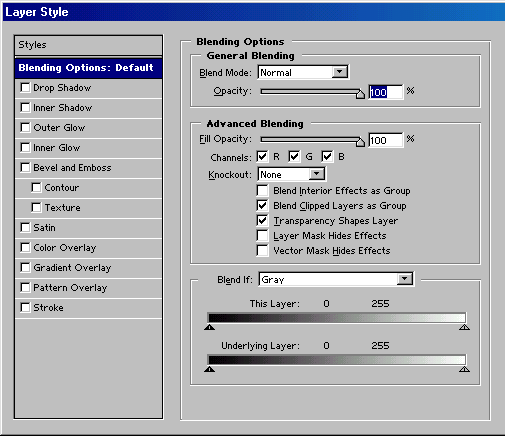
Рис. 9.4. Выбор опций смешивания для корректирующего слоя диалоговом окне Layer Style
Примечание
Корректирующий слой не может быть слит с каким-либо другим корректирующим слоем, поскольку в таких слоях нет пикселов, то есть сливать просто нечего. Однако можно соединить несколько корректирующих слоев со слоем (слоями) изображения при помощи команды Merge Visible (Слить видимые) или Flatten Image (Плоское изображение). Как это сделать, рассказано в главе 7, раздел "Слияние и объединение слоев".
Выбор другой команды для существующего корректирующего слоя
Можно оставить корректирующий слой там, где он находится, и изменить команду корректировки, которая содержится в нем (например, Levels, Curves или Brightness/Contrast).
- На палитре Layers (Слои) выберите какой-либо корректирующий слой.
- Из подменю Layer › Change Layer Content (Слой › Изменить содержимое слоя) выберите команду, которая должна заменить существующую.
Примечание
Для того чтобы удалить корректирующий слой, перетащите его на кнопку Trash (Корзина).
