Использование габаритного прямоугольника
Для того чтобы вернуть прямоугольнику исходную "ортогональность", необходимо выполнить команду Reset Bounding Box (Восстановить "габаритный" прямоугольник) меню Object › Transform (Объект › Трансформирование).
Если при перемещении выделенных объектов требуется получить их копию, следует удерживать клавишу ALT.
"Габаритный" прямоугольник может отображаться в двух режимах, которые определяются состоянием флажка Use Preview Bounds ("Габаритный" прямоугольник по обводке) в разделе General (Основные) диалогового окна Preferences (Установки):
- с ограничением по математическому контуру, если флажок снят (рис. 4.22);
- с ограничением по обводке, если флажок установлен (рис. 4.23).
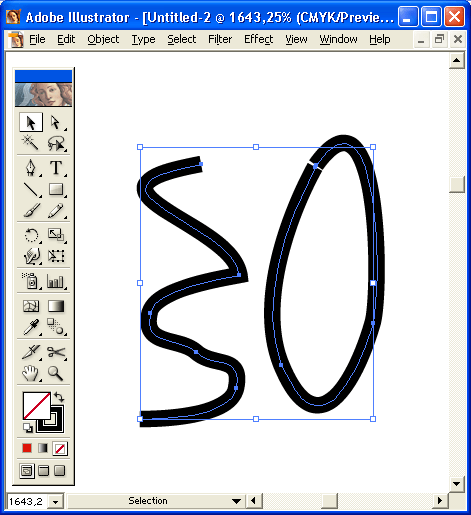
Рис. 4.22. Вид "габаритного" прямоугольника при установленном флажке Use Preview Bounds
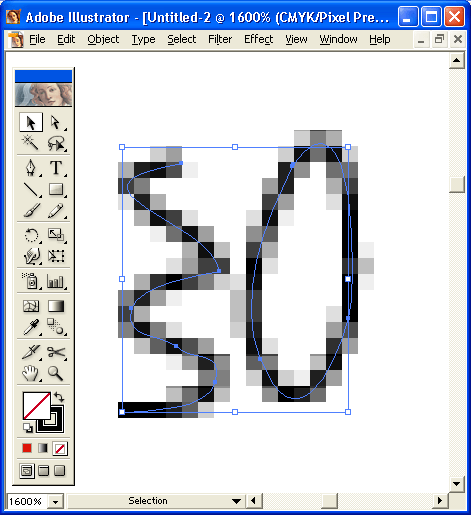
Рис. 4.23. Вид "габаритного" прямоугольника при снятом флажке Use Preview Bounds
Если работа ведется в режиме Pixel Preview (Отображение в пикселах) и требуется выравнивание "с точностью до пиксела", то отображение "габаритного" прямоугольника по обводке можно отключить, сняв указанный флажок.
"Габаритный" прямоугольник и вовсе можно удалить с экрана, если выполнить команду Hide Bounding Box (Спрятать "габаритный" прямоугольник) меню View (Просмотр). Команда заменяется на Show Bounding Box (Показать "габаритный" прямоугольник), что дает возможность в любой момент вернуть прямоугольник на экран.
