Соединение краевых опорных точек
Открытый контур имеет две концевых опорных точки – начальную и конечную, а у закрытого контура таких точек нет. Для преобразования открытого контура в закрытый служит команда Join (Соединить) меню Object › Path (Объект › Контур).
- Если соединяемые крайние точки совпадают друг с другом по местоположению (одна расположена на другой), то они заменяются на одну общую опорную точку.
- Если же краевые точки расположены на определенном расстоянии друг от друга, то между ними создается дополнительный соединительный сегмент (рис. 4.43).
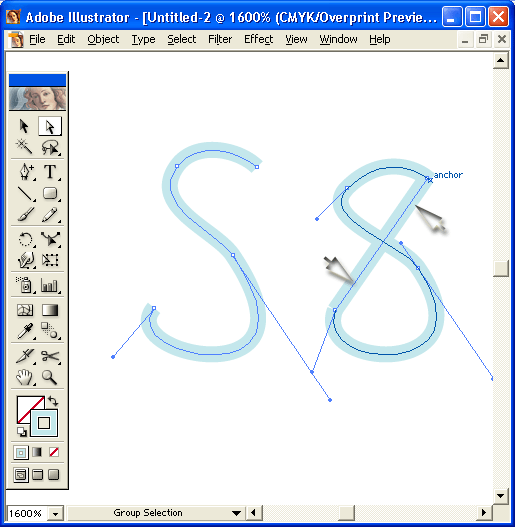
Рис. 4.43. Соединение двух выделенных узлов с помощью прямого сегмента
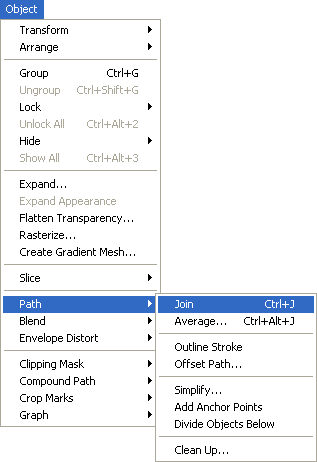
Рис. 4.44. Диалоговое окно Меню Join
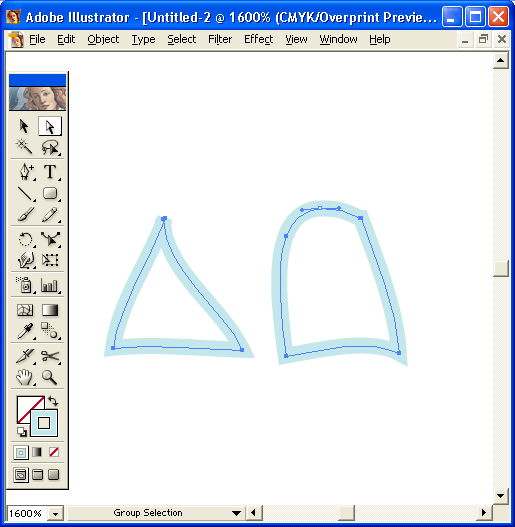
Рис. 4.45. Выделение двух узлов и соединение их в гладкую опорную точку
Для соединения двух краевых точек их необходимо выделить с помощью инструмента Direct Selection (Частичное выделение) (Join (Соединить), которая при соединении совпадающих точек выводит на экран одноименное диалоговое окно (рис. 4.44), предлагающее на выбор тип создаваемой опорной точки.
Установка в группе Points (Точка) переключателя Corner (Угловая) (принимается по умолчанию) обеспечивает создание угловой опорной точки, а переключателя Smooth (Гладкая) – гладкой опорной точки (рис. 4.45).
