Создаем строку и абзац
Остальные настройки на данном этапе вам скорее всего не понадобятся, поэтому не будем на них останавливаться. Итак, учитывая все рассмотренные ранее особенности создания и редактирования шрифтов, выполните все необходимые надписи.
Совет
Каждую новую надпись создавайте отдельно, независимо от других, так как это значительно упростит последующее редактирование (особенно перемещение). Для этого просто каждый раз щелкайте инструментом Type (Текст) по новому месту на изображении.
В результате может получиться нечто похожее на то, что представлено на рис. 4.11.
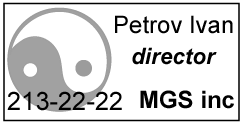
Рис. 4.11. Начальный вариант визитки
Однако вряд ли заказчик останется доволен такой работой. Во-первых, слишком много шрифтов, абсолютно не связанных между собой. Конечно, для исправления этой ошибки можно воспользоваться командами основного меню или рассмотренной выше палитрой Character (Символ). Однако есть еще один способ, который зачастую намного удобнее.
В Adobe Illustrator существует специальная операция Find Font (Найти шрифт), которая позволяет не просто находить шрифты определенной гарнитуры и типа, но и заменять их в документе. Выполните команду: Type › Find Font (Текст › Найти шрифт) (рис. 4.12).
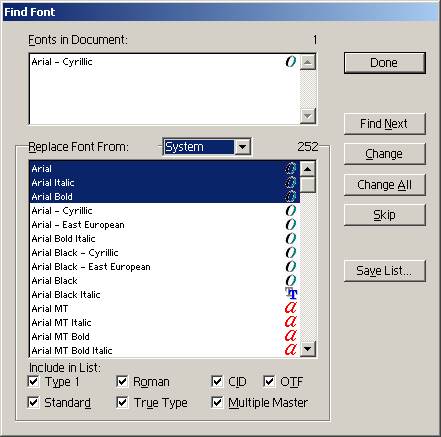
Рис. 4.12. Диалоговое окно Find Font
- Fonts in Document (Шрифты в документе). Отображается список шрифтов, использованных в документе. Выделенный шрифт можно заменять или искать.
- Replace Font From (Заменять шрифты из). В раскрывающемся списке можно выбрать, какие шрифты будут доступны для замены: все, подключенные к данной операционной системе – пункт System (Системные) или только примененные в данном документе – пункт Document (Шрифты документа). В зависимости от выбора в нижнем окне отображается соответствующий набор шрифтов. Общее количество доступных для замены шрифтов указывается рядом со списком Replace Font From (Заменять шрифты из).
- Include In List (Включать в список). Выбор типов шрифтов, которые будут отображены в наборе для замены.
- Done (Завершить). Закрывает окно.
- Find Next (Искать дальше). Найти следующий фрагмент в документе, в котором используется указанный шрифт.
- Change (Замена). Заменить указанный шрифт. Шрифт будет заменен только в одном, активном фрагменте текста.
- Change All (Заменить все). Шрифт будет заменен во всем документе без просмотра.
- Skip (Пропустить). Оставить фрагмент без изменений.
- Save List (Сохранить список). Позволяет сохранить в текстовом файле список используемых в документе шрифтов.
Таким образом можно достаточно быстро и просто подобрать все необходимые шрифты, которые будут наилучшим образом соединяться в данном документе. Далее можно поработать над расположением надписей и их размерами.
Мы предложим нашему заказчику вариант, представленный на рис. 4.13.

Рис. 4.13. Итоговый вариант визитки
