Создаем строку и абзац
Начнем с самого простого из указанных выше документов, а именно с визитки. Чаще всего заказчик просит создать визитку, в которой будет отражена основная информация о нем: ФИО, контактные телефоны и адреса, а также иногда занимаемая должность и организация. И, конечно же, если мы говорим о компании, то на визитке будет располагаться ее логотип (наш символ). Практически вся остальная информация – это текст.
Рассмотрим инструменты, с помощью которых будем создавать визитку. Они практически не отличаются от аналогичных в других графических редакторах. Для создания и редактирования текста в Illustrator есть шесть инструментов, расположенных на палитре инструментов (рис. 4.1).
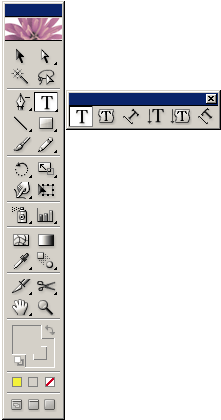
Рис. 4.1. Расположение инструментов группы Text на палитре инструментов
Самый простой и наиболее часто используемый инструмент создания текста – Type (Текст) (и его вариант Vertical Type (Вертикальный текст)) – служит для создания ничем не ограниченного текста, поэтому форматирование полностью ложится на плечи пользователя. Работать с этим инструментом легко, так как он очень напоминает курсор текстового редактора. Чтобы начать создавать текст, достаточно щелкнуть в окне документа.
Если инструментом Type (Текст) щелкнуть на уже созданном тексте, не будет создаваться новый фрагмент, а появится возможность редактирования старого. Именно поэтому никогда не стоит торопиться с растеризацией текста (или иными словами перевода его из векторных элементов в растровые).
В процессе создания текста вы сами определяете длину строк. Как и в любом текстовом редакторе, для перевода на новую строку следует нажать клавишу Enter.
Для этого инструмента действуют все основные правила выделения текста, то есть следующие:
- SHIFT + › или <- текст будет посимвольно выделяться в направлении стрелки;
- SHIFT + T – выделение происходит построчно, начиная от первоначального положения курсора до конечного;
- SHIFT + i – выделяется текстовый фрагмент после курсора (аналогично предыдущему, только движение курсора происходит вниз);
- CTRL + A – выделится весь текстовый фрагмент;
- клавиша Home переводит курсор в начало строки;
- клавиша End переводит курсор в конец строки.
Внимание
Adobe Illustrator поддерживает работу с буфером обмена. Поэтому вы можете вставить текст из другой программы, либо наоборот.
Инструмент Vertical Type (Вертикальный текст) отличается только направлением написания. Для него оно вертикальное.
А теперь, исходя из полученных теоретических сведений, можно приступать к созданию визитки. Естественно, сначала создается новый документ необходимого размера. Далее следует написать имя, воспользовавшись одним из рассмотренных выше инструментов. В результате получится один из двух представленных на рис. 4.2 вариантов.
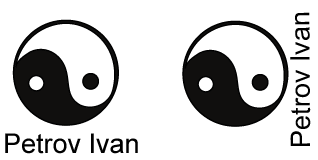
Рис. 4.2. Пример расположения текста по вертикали и горизонтали
Совет
Если возникла необходимость изменить ориентацию набранного текста с горизонтального на вертикальный или наоборот, воспользуйтесь командой главного меню Type › Type Orientation (Текст › Ориентация текста).
