Вставка символа табуляции
В процессе работы с табуляцией существует два основных момента. Первый – это вставка символа табуляции, который означает переход текста в определенную позицию.
Вставка символа табуляции в текст
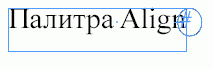
Рис. 13.1. Символ табуляции является непечатаемым символом текста
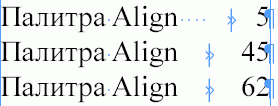
Рис. 13.2. Символ правой табуляции свидетельствует о том, что текст будет размещен в правой части текстового фрейма
- Установите курсор в место расположения символа табуляции.
- Нажмите клавишу табуляции на клавиатуре. В тексте появится символ табуляции (рис. 13.1).
Чтобы символ табуляции отображался в тексте, выполните команды Type › Show Hidden Characters (Текст › Показать непечатаемые символы).
Программа InOesign распознает символы табуляции и в импортированном тексте.
В программе существует также специальный тип символа табуляции, называемый правая табуляция. При наличии такого знака текст внутри фрейма автоматически выравнивается по правому краю (рис. 13.2).
Вставка символа правой табуляции
- Установите курсор в место вставки символа правой табуляции.
- Нажмите клавиши SHIFT+Tab.
Или:
Вставьте символ при помощи команды Insert Special Character (Вставить специальный символ) контекстного меню.
Вставка табуляции в текст
Вставить символ табуляции в текст очень просто. Для этого нажмите клавишу табуляции. Тем не менее существуют некоторые правила работы с табуляцией.
Следует вставлять только один символ для каждого столбца. Даже если текст не будет расположен нужным образом, не нажимайте клавишу табуляции повторно. Выравнивайте столбцы, используя палитру Tabs (Табуляция) и табуляторы.
