Создание и использование таблиц
Импортирование таблицы из Microsoft Excel
- Щелкните мышью, чтобы поместит курсор внутри текстового фрейма.
Или:
Отмените выделение любых текстовых фреймов. (Это позволит создать курсор загрузки текста.) Выполните kоманды File › Place и выберите файл Excel.
- В диалоговом окне Import Options (Hастройки фильтра) укажите импортируемые ячейки.
Автоматически будут выбраны все ячей таблицы, содержащие данные.
- Импортированная таблица Excel будет вставлена в выделенный текстовой фрейм.
Или:
Щелкните и потяните курсор загрузка текста для создания фрейма с импортированной таблицей.
В программе InDesign сохраняется форматирование, применяемое в Excel.
В случае, если в Excel форматирование использовалось, программа InDesign довит границу каждой ячейке.
В программе InDesign можно вставить таблицу в ячейку другой таблицы, дает возможность использовать табл цу в качестве сетки страницы и вел лять таблицы меньшего размера в ячейки. К примеру, можно оформить кале дарь в виде единой таблицы с небольшими таблицами внутри ячеек.
Вставка таблицы в ячейку таблицы
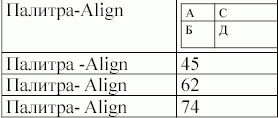
Рис. 13.14. Пример вставки таблицы в другую таблицу
- Щелкните инструментом Text (Текст), чтобы поместить курсор внутри ячейки таблицы.
- Используйте команду Insert Table (Добавить таблицу) или Place (Поместить), чтобы вставить таблицу в ячейку (рис. 13.14).
Преобразование таблицы в текст
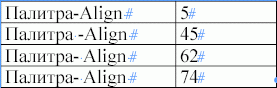
Рис. 13.15. Команда Convert Table to Text преобразует строки и столбцы таблицы в символы табуляции и перехода на новую строку
- Установите курсор в любую ячейку таблицы.
- Выполните команды Table › Convert Table to Text (Таблица › Преобразовать таблицу в текст). Таблица будет преобразована следующим образом (рис. 13.15):
- столбцы таблицы превратятся в символы табуляции;
- строки таблицы превратятся в символы перехода на новую строку.
