Установка позиций табулятора
Дублирование существующего табулятора
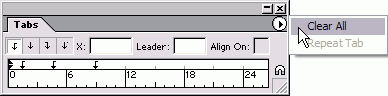
Рис. 13.7. Меню палитры Tabs содержит две основные команды для работы с табуляцией
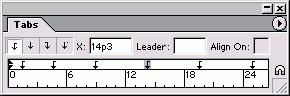
Рис. 13.8. Команда Repeat Tab позволяет добавлять копии табулятора на одинаковом расстоянии друг от друга
- Разместите первый табулятор на линейке.
- Не снимая выделения с маркера табулятора, выберите опцию Repeat Tab (Повторить) из меню палитры (рис. 13.7). Новые позиции будут добавлены на линейку с одинаковым интервалом (рис. 13.8).
Табуляторы, созданные посредством команды Repeat Tab, не связаны и могут перемещаться независимо друг от друга.
Вы можете без труда удалять размещенные табуляторы из линейки палитры.
Удаление табулятора
- Выделите табулятор на линейке палитры.
- Перетащите маркер табулятора за пределы линейки. Табулятор будет удален?
В случае отсутствия табуляторов слева о удаленного будут восстановлены табуляторы по умолчанию с заданным интервале: 1.27см.
При наличии большого количества лишних табуляторов на линейке палитры вы можете удалить их все с помощью одно команды.
Удаление всех табуляторов с линейки
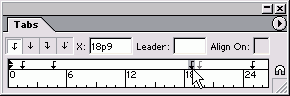
Рис. 13.9. Чтобы удалить табулятор, перетащите его с линейки палитры
Выберите опцию Clear All (Удалить все из меню палитры (рис. 13.9). Будут восстановлены табуляторы по умолчанию с интервалом 1.27 см. Табулятор по десятичной точке выравнивает числовые данные по точке. Однако вы можете выравнивать текст по любому другому символу. Например, при указании суммы в валюте некоторых стран вместо точки используется запятая. Программа InDesign позволяет установить произвольный символ выравнивания.
Установка символа выравнивания
- Выберите маркер табулятора по десятичной точке.
- Добавьте табулятор в линейку.
- Замените точку в поле Align On (Выровнять по) другим символом. Текст будет выровнен по этому символу (рис. 13.10).
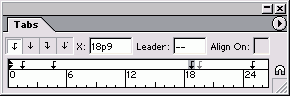
Рис. 13.10. Вы можете ввести любой символ выравнивания в поле Align On
В данном примере текст выровнен по дефису.
