Заполнение таблицы
Создав пустую таблицу, вы можете ее быстро заполнить.
Вставка текста в ячейки таблицы
- Поместите курсор в ячейку таблицы.
- Введите текст.
Или:
Выполните команды File › Place, чтобы вставить импортированный текст в ячейку.
Для перемещения вперед по ячейкам нажимайте клавишу табуляции.
Для перемещения назад по ячейкам нажимайте клавиши SHIFT + Tab.
В больших таблицах для удобства работы старайтесь использовать функцию пере хода к определенной строке.
Переход к определенной строке
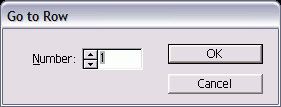
Рис. 13.16. Диалоговое окно Go to Row позволяет осуществлять быстрый переход от одной строки к другой
- Выполните команды Table › Go to rom (Таблица › Перейти к строке). На экране появится диалоговое окно Go to Row (рис. 13.16).
- Введите номер строки, к которой нужно перейти.
Если длина таблицы превышает разме текстового фрейма, то он переполняете. Вы можете перенаправить оставшуюся часть таблицы в другой фрейм.
Размещение таблицы в нескольких текстовых фреймах
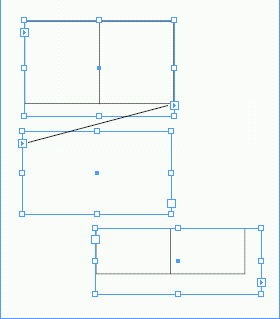
Рис. 13.17. Линии между индикаторами связи показывают переход таблицы из одного фрейма в другой
- При помощи инструмента Selectio (Черная стрелка) заполните курсор загрузки.
- Щелкните мышью внутри нового фрейма, чтобы разместить в нем вторую часть таблицы (рис. 13.17).
Выбор текста в ячейке таблицы
- Установите курсор внутри ячейки таблицы.
- Выполните команды Edit › Select (Редактирование › Выбрать все), чтоб выделить весь текст внутри этой ячейки
Выбор текста в нескольких ячейках таблицы
Протащите инструмент Text (Текст) чер ячейки, которые хотите выбрать.
Выбор столбца таблицы
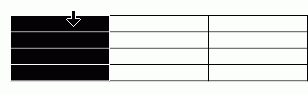
Рис. 13.18. Курсор в виде стрелки, указывающей вниз, означает, что вы можете выбрать целый столбец таблицы
- Установите курсор инструмента Text в верхней части таблицы. Курсор примет вид стрелки, направленной вниз.
- Щелкните мышью. Будет выбран весь столбец (рис. 13.18).
- Перетащите курсор в виде стрелки вправо или влево, чтобы выделить дополнительные столбцы.
Или:
Переместите курсор в другой столбец, удерживая нажатой клавишу SHIFT, чтобы выбрать несколько столбцов.
