Настройка параметров таблицы
Изменение высоты строки
- Выберите инструмент Text и разместите курсор рядом с границей строки, размер которой хотите изменить. Курсор примет вид двунаправленной стрелки (рис. 13.25).
- Протащите курсор вверх или вниз, чтобы установить высоту строки.
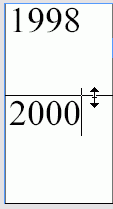
Рис. 13.25. Двунаправленная стрелка означает, что вы можете регулировать высоту строки
Изменение высоты строки при помощи числового значения
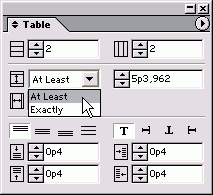
Рис. 13.26. Поля настройки высоты строки
- Выделите строки, которые хотите изменить.
- Выберите одну из следующих опций меню для задания высоты строки (рис. 13.26):
- At Least (Минимум) – устанавливает высоту, которая может увеличиваться при вмещении текста или изображения;
- Exactly (Точно) – устанавливает высоту, значение которой остается неизменным.
- Введите значение в поле высоты строки
Красная точка в ячейке таблицы означает переполнение ячейки.
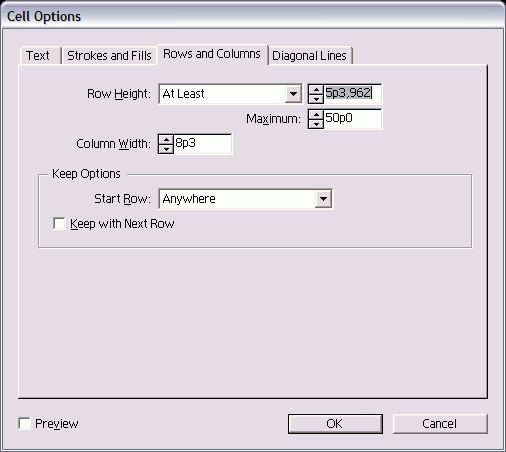
Рис. 13.27. Вкладка Rows and Columns диалогового окна Cell Options
Вы можете также задать высоту строки диалоговом окне Cell Options (Формат ячеек) – рис. 13.27. Выполните команды Table Cell Options › Rows and Columns (Таблица › Формат ячеек › Строки и столбцы).
