Заполнение таблицы
Выбор строки таблицы
- Поместите курсор инструмента Text слева от таблицы. Курсор примет вид стрелки, указывающей вправо.
- Щелкните мышью. Будет выбрана целая строка (рис. 13.19).
- Чтобы выбрать дополнительные строки, переместите курсор вниз или вверх.
Или:
Установите курсор в другой строке, удерживая нажатой клавишу SHIFT, чтобы выбрать несколько строк.
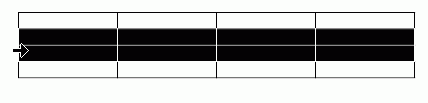
Рис. 13.19. Курсор в виде стрелки, указывающей вправо, означает, что вы можете выбрать целую строку таблицы
Использование команд выделения таблицы
- Поместите курсор в ячейку таблицы.
- Выполните одну из последовательностей команд:
- Table › Select › Cell (Таблица › Выбрать › Ячейка) – выбор ячейки;
- Table › Select › Row (Таблица › Выбрать › Строка) – выбор строки, содержащей ячейку;
- Table › Select › Column (Таблица › Выбрать › Столбец) – выбор столбца, содержащего ячейку;
- Table › Select › Table (Таблица › Выбрать › Таблица) – выбор всей таблицы.
Команды выделения таблицы очень полезны при задании границ и фона ячейкам таблицы.
Вставка изображения в ячейку таблицы
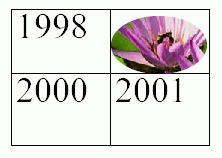
Рис.13.20. Пример вклеивания изображения в ячейку таблицы
- Поместите курсор в ячейку таблицы.
- Для вставки иллюстрации в ячейку выполните команды File › Place (рис. 13.20).
Или:
Вклейте в ячейку изображение, помещенное в буфер обмена.
Изображение будет вставлено в ячейку вложенная графика.
Если размер изображения превышает размер ячейки, оно может выходить за ее рамки. Чтобы ограничить изображение рам ками ячейки, используйте настройку ограничения.
Ограничение размеров изображения рамками ячейки
- Поместите курсор в ячейку таблиць содержащую изображение.
- Выполните команды Table › Celtions › Text (Таблица › Параметр ячейки › Текст).
- Выберите опцию Clip Contents to (Обрезать содержимое по ячейке), чтобы ограничить изображение paмкa ячейки.
