Поиск текста и замена форматирования
Поиск и замена
Подобно большинству популярных текстовых процессоров программа InDesign позволяет находить текст и заменять его. Можно также искать и заменять форматирование и специальные символы.
Вы будете искать в данном документе вхождения слова "Lincoln". Убедитесь, что установленный уровень масштаба отображения позволяет легко читать текст и визуально контролировать форматирование. Для выполнения данной процедуры ничто в документе не должно быть выделено.
Автор основной статьи использовал подчеркивание вместо курсива для указания названия книги, Lincoln. Вы хотите удалить подчеркивание и заменить его курсивом.
- Выберите команду меню Edit › Find/Change (Правка › Найти/Заменить). В поле Find What (Что искать…) наберите Lincoln.
- Нажмите клавишу Tab для перемещения на поле Change To (Изменить на…) и проверьте, чтобы поле Change To (Изменить на…) было пустым. В открывающемся списке Search (Поиск) выберите в качестве области поиска значение Document (Документ).
Эти настройки определяют в программе InDesign поиск во всех текстовых фреймах документа слова Lincoln без его замены. Далее мы укажем программе InDesign изменить формат найденных слов.
- Щелкните на кнопке More Options (Дополнительные параметры), чтобы отобразить в диалоге дополнительные параметры форматирования.
- В разделе Format Settings (Настройки форматирования) щелкните на кнопке Format (Формат), чтобы открыть диалог Find Format Settings (Настройки искомого формата).
- В левой части диалога Find Format Settings (Настройки искомого формата) выберите раздел Basic Character Formats (Основные форматы символов). Затем в правой части установите флажок Underline (Подчеркивание).
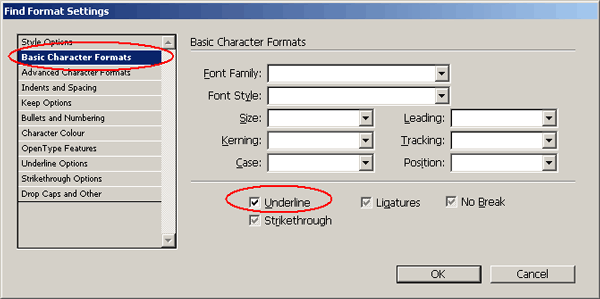
- Остальные флажки оставьте без изменений: затененными квадратами (Windows) или тире (Mac OS). Эти метки указывают на атрибуты, не учитываемые при поиске. Щелкните на кнопке ОК, чтобы вернуться к диалогу Find / Change (Найти/Заменить).
Обратите внимание на значок предупреждения (
 ) над полем Find What (Что искать…). Этот значок указывает на то, что программой InDesign будет вестись поиск текста, содержащего специальное форматирование. В данном случае программа InDesign будет искать случаи вхождения в текст подчеркнутого слова "Lincoln".
) над полем Find What (Что искать…). Этот значок указывает на то, что программой InDesign будет вестись поиск текста, содержащего специальное форматирование. В данном случае программа InDesign будет искать случаи вхождения в текст подчеркнутого слова "Lincoln". - В разделе Change Format Settings (Настройки заменяющего формата) щелкните на кнопке Format (Формат), чтобы открыть диалог Change Format Settings (Настройки заменяющего формата) и установить следующие параметры:
В левой части диалога выберите раздел Basic Character Formats (Основные форматы символов).
В правой части диалога выберите в открывающемся списке Font Family (Семейство шрифтов) гарнитуру Adobe Garamond Pro и в открывающемся списке Font Style (Стиль шрифта) выберите начертание Italic (Курсив). (Шрифт Adobe Garamond находится в списке под буквой "G", а не под буквой "А".)
- В открывающемся списке Size (Размер) выберите значение 11pt.
- В открывающемся списке Leading (Интерлиньяж) выберите значение 12pt.
- Щелкните на флажке Underline (Подчеркивание) два раза, чтобы сбросить флажок.
- Щелкните на кнопке ОК.
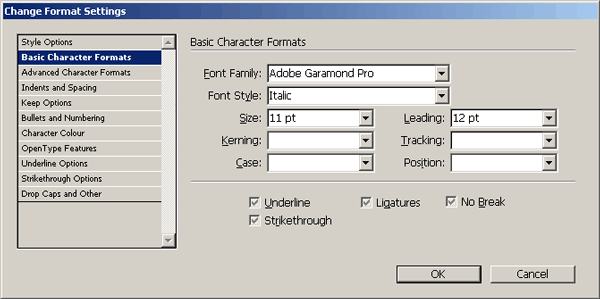
- Щелкните на кнопке Change All (Изменить все). Появится сообщение о том, что программой InDesign найдены и изменены три вхождения в текст подчеркнутого слова "Lincoln".
- Щелкните на кнопке, чтобы закрыть сообщение, и затем щелкните на кнопке Done (Выполнено), чтобы закрыть диалог Find / Change (Найти/Заменить).
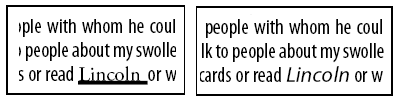
Фрагмент текста до и после нахождения и изменения атрибутов.
