Размещение текста вручную
Процесс принятия в документ импортированного текста, например из программы текстового процессора, и заполнение текстом нескольких связанных фреймов называется размещением текста. Программа InDesign позволяет размещать текст вручную с большими возможностями управления текстом или автоматически для экономии времени.
Для размещения текста вручную вначале выбирается файл текстового процессора для импортирования. Затем посредством перетаскивания указателя создается фрейм либо можно щелкнуть где-нибудь на странице для создания текстового фрейма в колонке. В этом упражнении вы будете использовать оба метода для размещения текста в колонках на первой странице бюллетеня.
В палитре Pages (Страницы) дважды щелкните на значке страницы 1, чтобы отцентрировать первую страницу в окне документа. Щелкните на пустой части страницы, чтобы снять выделение со всех элементов.
Советы по размещению текста
Когда после помещения текста в документ либо после щелчка на входном или выходном порту указатель принимает вид загруженного значка текста ( ), все готово для размещения текста на страницах. При расположении загруженного значка текста на текстовом фрейме изображение значка заключается в круглые скобки (
), все готово для размещения текста на страницах. При расположении загруженного значка текста на текстовом фрейме изображение значка заключается в круглые скобки ( ).
).
Кроме того, значок может отображаться в одном из трех видов, соответствующих методам управления размещением текста на страницах:
- Размещение текста вручную (
 ) – текст добавляется по одному фрейму. Размещение текста прекращается внизу текстового фрейма или в последнем из последовательности связанных фреймов. Для продолжения размещения текста необходимо перезагрузить значок текста.
) – текст добавляется по одному фрейму. Размещение текста прекращается внизу текстового фрейма или в последнем из последовательности связанных фреймов. Для продолжения размещения текста необходимо перезагрузить значок текста. - Полуавтоматическое размещение (
 ) – действует так же, как режим ручного размещения, за исключением того, что указатель перезагружается в виде загруженного значка текста каждый раз, когда достигается конец фрейма, и так до тех пор, пока весь текст не будет размещен в документе.
) – действует так же, как режим ручного размещения, за исключением того, что указатель перезагружается в виде загруженного значка текста каждый раз, когда достигается конец фрейма, и так до тех пор, пока весь текст не будет размещен в документе. - Автоматическое размещение (
 ) – добавляются страницы и фреймы до тех пор, пока в документе не будет размещен весь текст.
) – добавляются страницы и фреймы до тех пор, пока в документе не будет размещен весь текст.
Выберите команду меню File › Place (Файл › Поместить). Убедитесь, что в диалоге Place (Поместить) установлен флажок Show Import Options (Отображать параметры импортирования), найдите и дважды щелкните на файле 04_c.doc в папке ID_04, затем щелкните на кнопке Open (Открыть).
Удостоверьтесь, что в диалоге параметров импортирования не установлен флажок Remove Text and Table Formatting (Удалить форматирование текста и таблиц). Когда этот флажок сброшен, текст будет импортироваться с тем же форматированием, которое было у текста в программе текстового процессора. При установке этого флажка удаляется все форматирование, которое было применено к тексту. Так как вы хотите сохранить форматирование, вы оставляете данный флажок неустановленным.
Сейчас вы создадите текстовый фрейм между светло-синими направляющими под названием бюллетеня на левой стороне страницы 1.
Создайте текстовый фрейм в левой колонке страницы 1. Для этого расположите загруженный значок текста рядом с левым полем, непосредственно под направляющей 21р (21 пика), щелкните и, не отпуская левой кнопки мыши, переместите указатель вниз и к правой стороне первой колонки в позицию направляющей 30р.
— Регулярная проверка качества ссылок по более чем 100 показателям и ежедневный пересчет показателей качества проекта.
— Все известные форматы ссылок: арендные ссылки, вечные ссылки, публикации (упоминания, мнения, отзывы, статьи, пресс-релизы).
— SeoHammer покажет, где рост или падение, а также запросы, на которые нужно обратить внимание.
SeoHammer еще предоставляет технологию Буст, она ускоряет продвижение в десятки раз, а первые результаты появляются уже в течение первых 7 дней. Зарегистрироваться и Начать продвижение
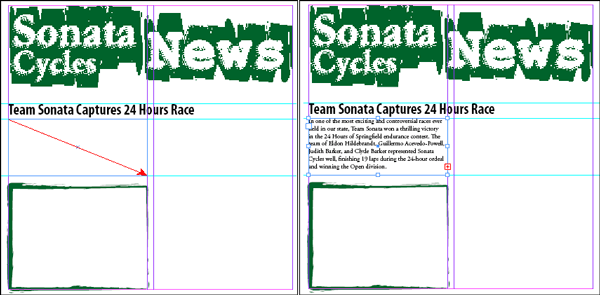
Перетаскивание указателя для создания текстового фрейма.
Обратите внимание, что текстовый фрейм содержит в нижнем правом углу выходной порт. Красный знак плюса указывает на наличие избыточного текста. Имеющийся текст не вмещается в существующий текстовый фрейм. Сейчас вы поместите этот текст во второй колонке на странице 1.
Используя инструмент выделения ( ), щелкните на выходном порту только что созданного фрейма.
), щелкните на выходном порту только что созданного фрейма.
Если вы передумали и решили не размещать избыточный текст, можно щелкнуть на любом инструменте на панели инструментов для отмены загруженного значка текста. Никакой текст не будет удален.
Расположите загруженный значок текста в верхнем левом углу второй колонки, непосредственно под направляющей 21р, и щелкните левой кнопкой мыши.
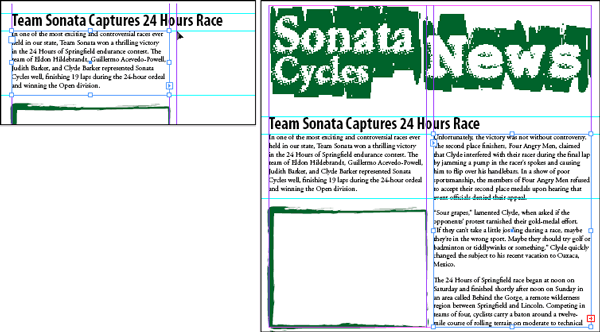
Текст заполнит новый фрейм с того места, где вы щелкнули, до низа второй колонки. Выходной порт в новой колонке содержит красный знак плюса, указывающий снова, что по-прежнему имеется избыточный текст.
Хотя можно создавать отдельные связанные фреймы для каждой колонки, также можно работать с одной большой колонкой, которая делится на несколько колонок с помощью команды меню Object › Text Frame Options (Объект › Параметры текстового фрейма). У каждого метода есть свои преимущества в определенных типах документов.
