Самостоятельная работа
Выполните следующие шаги, чтобы расширить свои знания о стилях и настройке макета.
Когда вы изменили в данном уроке количество колонок, размер текстовых фреймов остался без изменений. Однако, если требуется изменить макет документа после того, как вы начали верстать, можно включить режим Layout Adjustment (Настройка макета), который позволяет сэкономить время на переформатировании документа. Попробуйте следующее:
Перейдите на страницу 2 и выберите команду меню Layout › Layout Adjustment (Макет › Настройка макета). Установите флажок Enable Layout Adjustment (Включить настройку макета) и щелкните на кнопке ОК. Теперь измените количество столбцов. С этой целью последовательно выберите пункты меню Layout › Margins and Columns… (Макет " Поля и колонки…). В открывшемся меню Margins and Columns (Поля и колонки) введите в разделе Columns (Колонки) для параметра Number (Количество) значение 3.

Обратите внимание, что изменяется размер фотографии и два текстовых фрейма сжимаются, чтобы уместиться в первые две колонки.
Измените размер текстовых фреймов и графического фрейма, чтобы улучшить вид страницы. Разгруппируйте фрейм заголовка продолжения (Continued on page 4) и переместите его вниз крайней правой колонки. При необходимости добавьте связанные текстовые фреймы, чтобы завершить перекомпоновку.
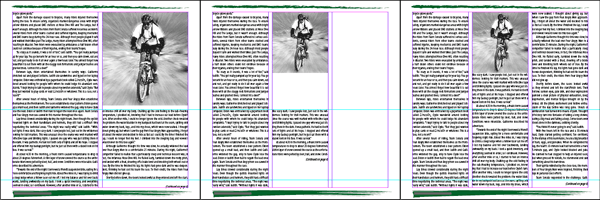
До изменения количества колонок (слева), после изменения количества колонок с включенным режимом Layout Adjustment (Настройка макета) (в середине) и после завершения перекомпоновки (справа)
В этом уроке мы рассмотрели только основы создания и применения стилей. Если вы набираете большие объемы текста в программе InDesign, вы захотите узнать, как работает режим Next Style (Следующий стиль) и как применять стили с помощью нажатия комбинаций клавиш.
Чтобы приводимые ниже комбинации клавиш действовали в Windows, должен быть включен режим Num Lock (Числовая клавиатура).
Не выделяя текст, дважды щелкните на стиле Head 2 в палитре Paragraph Styles (Стили абзаца). Посредством щелчка установите точку ввода в поле Shortcut (Быстрый вызов). Используя клавиши цифр на цифровой панели клавиатуры, нажмите комбинацию клавиш CTRL + ALT + 2 (Windows) или Command+Option+2 (Mac OS). В открывающемся списке Next Style (Следующий стиль) выберите Body Copy. Щелкните на кнопке ОК, чтобы закрыть диалог. Теперь попробуйте применить стиль Head 2, используя клавиатурную команду. Обратите внимание, что при нажатии клавиши Enter в конце абзаца, отформатированного стилем Head 2, к следующему абзацу автоматически применяется стиль Body Copy.
— Регулярная проверка качества ссылок по более чем 100 показателям и ежедневный пересчет показателей качества проекта.
— Все известные форматы ссылок: арендные ссылки, вечные ссылки, публикации (упоминания, мнения, отзывы, статьи, пресс-релизы).
— SeoHammer покажет, где рост или падение, а также запросы, на которые нужно обратить внимание.
SeoHammer еще предоставляет технологию Буст, она ускоряет продвижение в десятки раз, а первые результаты появляются уже в течение первых 7 дней. Зарегистрироваться и Начать продвижение
Если в текстовом поле Shortcut (Быстрый вызов) не появляется текст, убедитесь, что используются клавиши цифровой панели клавиатуры. Проверьте, чтобы на компьютере под управлением Windows был включен режим Num Lock (Числовая клавиатура).
Некоторые дизайнеры предпочитают не устанавливать отступ в первом абзаце после заголовка. Создайте стиль абзаца с именем Body Copy No Indent, который основан на стиле Body Copy и в котором нет отступа в первой строке. Для стиля Body Copy No Indent выберите в открывающемся списке Next Style (Следующий стиль) стиль Body Copy. Отредактируйте стили заголовков так, чтобы для них в качестве значения параметра Next Style (Следующий стиль) был установлен стиль Body Copy No Indent.
Обзорные вопросы
- Как выполняется автозаполнение текстом? Как выполнять заполнение текстом по одному фрейму?
- Как использование стилей помогает сэкономить время?
- При поиске текста с помощью команды Find/Change (Найти/Заменить) выводится сообщение Cannot find match (Совпадения не найдены). Какие могут быть причины отсутствия совпадений?
- В процессе проверки орфографии документа программа InDesign отмечает слова, набранные на других языках, как неправильные. Как можно разрешить эту проблему?
Ответы на обзорные вопросы
- Когда появляется загруженный значок текста после вызова команды Place (Поместить) или после щелчка на выходном порту, нажмите клавишу SHIFT и, не отпуская клавиши, щелкните левой кнопкой мыши.
- Стили экономят время, позволяя группировать вместе атрибуты форматирования, которые можно быстро применять к тексту. Если требуется обновить текст, не надо изменять отдельно каждый абзац, отформатированный стилем. Вместо этого можно просто изменить соответствующий стиль.
- Если выводится сообщение Cannot find match (Совпадения не найдены), возможно, вы неправильно набрали текст, возможно, вы установили флажок Whole Word (Все слово) или Case Sensitive (Учитывать регистр) или, может быть, вы не удалили форматирование, использовавшееся в предыдущем поиске. Еще одна причина – вы выбрали в качестве параметра Search (Поиск) диапазон поиска Story (Рассказ), тогда как искомый текст находится в другом рассказе. Наконец, возможно, вы ищете текст, которого нет в документе.
- Прежде чем проверять орфографию документа, выделите все фразы на других языках и, используя палитру Character (Символ), укажите языки, на которых набран иностранный текст.
