Самостоятельная работа
Лучший способ изучения фреймов состоит в самостоятельном экспериментировании. В данном разделе вы узнаете, как вкладывать объект внутрь созданной формы. Выполните описываемые ниже шаги, чтобы расширить свои знания о выделении фреймов и манипулировании ими:
- Используя инструмент прямого выделения (
 ), выделите и скопируйте какое-либо изображение на странице 4 или 5.
), выделите и скопируйте какое-либо изображение на странице 4 или 5. - Чтобы создать новую страницу, выберите в меню палитры Pages (Страницы) команду Insert Pages (Вставить страницы) и затем щелкните на кнопке ОК.
- Воспользуйтесь инструментом Polygon (Многоугольник) для рисования фигуры на новой странице (используйте любое число сторон и любое значение для размера вставки звезды). Выделите фигуру с помощью инструмента прямого выделения и затем выберите команду меню Edit › Paste Into (Правка › Вставить в…), чтобы вложить изображение внутрь фрейма. (Если выбрать команду меню Edit › Paste (Правка › Вставить), объект не будет вставлен внутрь выделенного фрейма.)
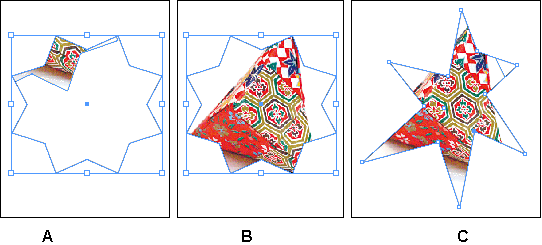
- А. Изображение, вставленное во фрейм.
- В. Изображение перемещено и изменен его размер внутри фрейма.
- С. Изменена форма многоугольного фрейма
- Используйте инструмент Direct Selection (Прямое выделение) для перемещения и изменения размеров изображения внутри фрейма.
- Используйте инструмент Direct Selection (Прямое выделение) для изменения формы многоугольного фрейма.
- Используйте инструмент выделения (
 ) для вращения фрейма и изображения. Используйте инструмент Direct Selection (Прямое выделение) для вращения только изображения внутри фрейма.
) для вращения фрейма и изображения. Используйте инструмент Direct Selection (Прямое выделение) для вращения только изображения внутри фрейма. - Закончив экспериментирование, закройте документ без сохранения.
Обзорные вопросы
- Когда следует использовать инструмент выделения (
 ) для выделения объекта и в каких случаях для выделения объекта следует использовать инструмент прямого выделения (
) для выделения объекта и в каких случаях для выделения объекта следует использовать инструмент прямого выделения ( )?
)? - Как одновременно изменить размер фрейма и его содержимого?
- Как вращать рисунок внутри фрейма без вращения самого фрейма?
- Как выделить объект внутри группы без разгруппировывания объектов?
Ответы на обзорные вопросы
- Используйте инструмент выделения (
 ) для выполнения обычных операций при работе с макетом, например, для позиционирования и изменения размеров объектов. Используйте инструмент прямого выделения (
) для выполнения обычных операций при работе с макетом, например, для позиционирования и изменения размеров объектов. Используйте инструмент прямого выделения ( ) для задач, связанных с рисованием и редактированием путей или фреймов; например, для выделения содержимого фрейма или для перемещения точки привязки на пути.
) для задач, связанных с рисованием и редактированием путей или фреймов; например, для выделения содержимого фрейма или для перемещения точки привязки на пути. - Чтобы одновременно изменить размеры фрейма и его содержимого, выберите инструмент выделения, нажмите и удерживайте клавишу CTRL (Windows) или Command (Mac OS), затем перетаскивайте маркер. Удерживайте нажатой клавишу SHIFT, чтобы сохранить пропорции объекта.
- Для вращения рисунка внутри фрейма используйте инструмент Direct Selection (Прямое выделение), чтобы выделить рисунок внутри фрейма. Выберите инструмент вращения (
 ) и затем перетаскивайте один из маркеров для вращения только рисунка без поворота фрейма.
) и затем перетаскивайте один из маркеров для вращения только рисунка без поворота фрейма. - Чтобы выделить объект внутри группы, выделите его с помощью инструмента Direct Selection (Прямое выделение).
