Использование точек привязки для изменения формы текстового фрейма
До сих пор для изменения размера текстового фрейма вы перетаскивали маркер с помощью инструмента выделения. Сейчас вы измените форму фрейма, перетаскивая точки привязки с помощью инструмента Direct Selection (Прямое выделение).
- Если текстовый фрейм на левой странице не выделен, воспользуйтесь инструментом выделения (
 ), чтобы выделить его сейчас.
), чтобы выделить его сейчас. - На панели инструментов щелкните на инструменте прямого выделения (
 ). В углах выделенного текстового фрейма теперь отображаются четыре небольшие точки привязки. Точки привязки являются полыми, это указывает на то, что никакая из точек привязки не выделена.
). В углах выделенного текстового фрейма теперь отображаются четыре небольшие точки привязки. Точки привязки являются полыми, это указывает на то, что никакая из точек привязки не выделена.
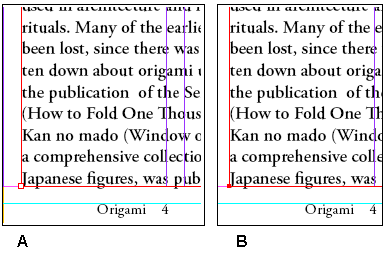
- А. Невыделенная точка привязки.
- В. Выделенная точка привязки.
- Выделите точку привязки в верхнем левом углу текстового фрейма и перетащите ее вниз так, чтобы она зафиксировалась на горизонтальной направляющей, расположенной под этой точкой привязки. (Начав перетаскивание, можно нажать и удерживать клавишу SHIFT для ограничения перемещений только вертикальным направлением.)
Убедитесь, что вы перетаскиваете только точку привязки, – если щелкнуть непосредственно под точкой привязки, то при перетаскивании указателя будет перемещаться текстовый фрейм.
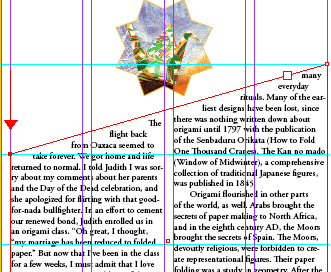
- Нажмите на клавиатуре клавишу V, чтобы переключиться на инструмент выделения.
Чтобы видеть на экране и ограничивающий контур и путь, выберите команду меню View › Show Frame Edges (Вид › Показать границы фреймов). Чтобы снова выключить отображение границ фреймов, выберите команду меню View › Hide Frame Edges (Вид › Скрыть границы фреймов).
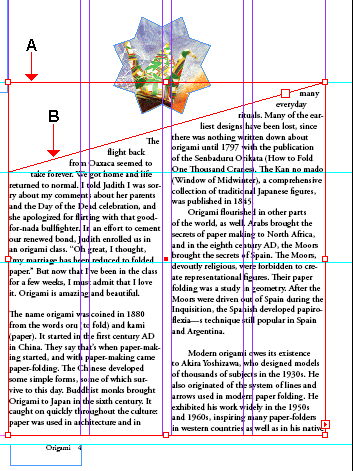
- А. Ограничивающий контур.
- В. Фрейм.
Далее вы измените текстовый фрейм на правой стороне разворота, чтобы он представлял собой зеркальное отражение текстового фрейма на левой стороне.
- Щелкните на пустой области документа, чтобы снять выделение с текстового фрейма, или выберите команду меню Edit › Deselect All (Правка › Отменить все выделение).
- Нажмите на клавиатуре клавишу А, чтобы переключиться обратно на инструмент прямого выделения (
 ), и щелкните на большом текстовом блоке, расположенном на странице 5. Выделите верхнюю левую точку привязки текстового фрейма и перетащите ее вверх до той же горизонтальной направляющей, которую вы использовали для изменения формы текстового фрейма на левой странице. Можно нажать и удерживать клавишу SHIFT во время перетаскивания, чтобы ограничить перемещения только вертикальным направлением.
), и щелкните на большом текстовом блоке, расположенном на странице 5. Выделите верхнюю левую точку привязки текстового фрейма и перетащите ее вверх до той же горизонтальной направляющей, которую вы использовали для изменения формы текстового фрейма на левой странице. Можно нажать и удерживать клавишу SHIFT во время перетаскивания, чтобы ограничить перемещения только вертикальным направлением. 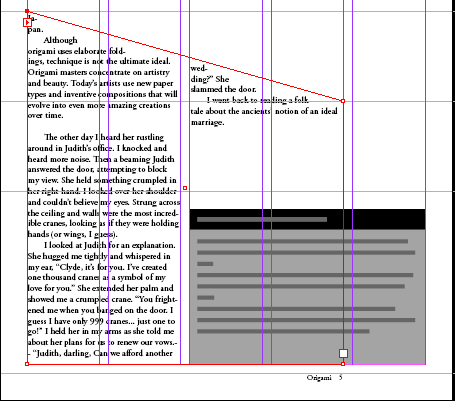
- Снимите выделение со всех объектов и затем выберите команду меню File › Save (Файл › Сохранить).
Нажатия клавиш А и V для переключения между инструментами выделения и прямого выделения являются лишь двумя из множества клавиатурных команд, доступных в программе InDesign. Сведения о дополнительных клавиатурных командах см. в разделе "Комбинации клавиш" ("Keyboard Shortcuts") интерактивной справки программы.
