Изменение размеров рисунка и его перемещение внутри фрейма
Вы только что закончили изменение размеров фрейма рисунка, но содержащееся во фрейме изображение осталось без изменений. Сейчас вы измените размер рисунка так, чтобы изображение заполнило намеченную для него область.
Помимо методов, применяемых здесь, для изменения размеров рисунков с целью заполнения ими их фреймов также можно использовать контекстно-зависимые меню. Для этого щелкните правой кнопкой мыши (Windows) или щелкните левой кнопкой мыши при нажатой клавише CTRL (Mac OS) и выберите команду меню Fitting › Fit Content Proportionally (Подгонка › Заполнить содержимым пропорционально).
Содержимое и фрейм для какого-либо элемента не связаны друг с другом. В отличие от текстовых объектов фрейм и содержимое рисунка имеют свои собственные ограничивающие контуры. Изменение размеров графического содержимого выполняется точно так же, как и изменение размера фрейма, за исключением того, что работа ведется с ограничивающим контуром содержимого. Для изменения размеров рисунка вам потребуется инструмент прямого выделения.
- Нажмите клавишу А для переключения на инструмент прямого выделения (
 ), затем расположите указатель над фиолетовым фоновым изображением так, чтобы указатель принял вид значка руки, а затем щелкните, чтобы выделить содержимое фрейма (сам рисунок).
), затем расположите указатель над фиолетовым фоновым изображением так, чтобы указатель принял вид значка руки, а затем щелкните, чтобы выделить содержимое фрейма (сам рисунок). - Выделите маркер в правом нижнем углу контура, ограничивающего рисунок, затем нажмите клавишу SHIFT и, не отпуская клавиши, перетащите маркер, чтобы увеличить рисунок. Продолжайте перетаскивать маркер до тех пор, пока размеры рисунка не станут несколько больше размеров фрейма, так чтобы маркер вышел за границы страницы на монтажный стол.
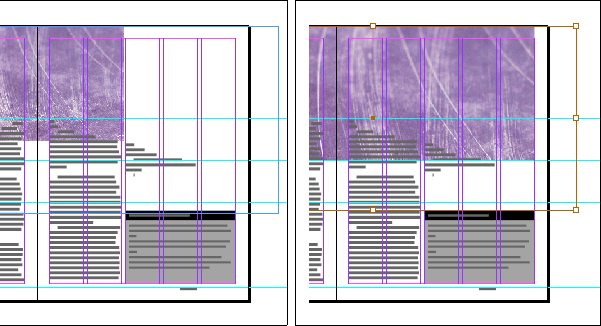
Перетаскивание с целью изменения размеров ограничивающего контура содержимого и вид ограничивающего контура после изменения его размеров.
- Переместите инструмент прямого выделения на фиолетовое изображение так, чтобы был виден значок руки. Попробуйте перетаскивать изображение с помощью значка руки и обратите внимание на то, как при перетаскивании изменяется внутри фрейма видимая область изображения. Заметьте, что если перетащить изображение слишком далеко вправо, оно не будет закрывать левый край области фрейма.
Прежде чем начать перетаскивание, щелкните и не отпускайте левую кнопку мыши до тех пор, пока значок руки не сменится на указатель в виде сплошной стрелки (
 ). Затем, начав перетаскивание, вы увидите фантомное изображение скрытых областей графического содержимого – так называемая функция динамического просмотра (Dynamic Preview). Если не дожидаться изменения вида значка указателя, вы будете видеть в процессе перетаскивания лишь ограничивающий контур рисунка.
). Затем, начав перетаскивание, вы увидите фантомное изображение скрытых областей графического содержимого – так называемая функция динамического просмотра (Dynamic Preview). Если не дожидаться изменения вида значка указателя, вы будете видеть в процессе перетаскивания лишь ограничивающий контур рисунка. - Убедитесь, что изображение полностью заполняет фрейм, и затем щелкните на пустой области страницы, чтобы снять выделение с фиолетового изображения. Сохраните результаты работы.
Изображения, увеличенные сверх 120% от их исходного размера, могут не содержать достаточно пикселей для офсетной печати с высоким разрешением. Обратитесь в типографию или к поставщику услуг печати, если вам не ясны требования по разрешению и масштабированию для документов, которые вы собираетесь напечатать.
