Изменение формы фрейма
Когда вы изменяли размер фрейма с помощью инструмента выделения, фрейм сохранял свою прямоугольную форму. Сейчас вы воспользуетесь инструментом Реn (Перо) и инструментом Direct Selection (Прямое выделение) для изменения формы фрейма.
- Нажмите клавишу А, чтобы выбрать инструмент прямого выделения (
 ). Затем переместите кончик указателя на край фрейма фиолетового изображения и щелкните левой кнопкой мыши, когда значок указателя отображается с небольшой диагональной линией (
). Затем переместите кончик указателя на край фрейма фиолетового изображения и щелкните левой кнопкой мыши, когда значок указателя отображается с небольшой диагональной линией ( ). В результате выполненных действий выделится путь и отобразятся точки привязки, а также центральная точка фрейма. Оставьте путь выделенным.
). В результате выполненных действий выделится путь и отобразятся точки привязки, а также центральная точка фрейма. Оставьте путь выделенным. - Нажмите клавишу Р, чтобы переключиться на инструмент пера, добавляющий точки привязки (
 ). Точно позиционируйте указатель на нижнем краю пути фрейма там, где он пересекается с правым полем страницы 4, после этого щелкните левой кнопкой мыши. Добавится новая точка привязки.
). Точно позиционируйте указатель на нижнем краю пути фрейма там, где он пересекается с правым полем страницы 4, после этого щелкните левой кнопкой мыши. Добавится новая точка привязки. 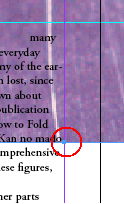
- Переместитесь на страницу 5, где нижняя сторона пути пересекается с левым полем страницы, и, используя инструмент пера, добавляющий точку привязки (
 ), щелкните еще раз, чтобы добавить еще одну новую точку привязки.
), щелкните еще раз, чтобы добавить еще одну новую точку привязки. 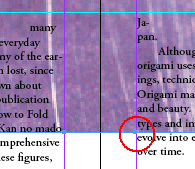
- Нажмите клавишу А, чтобы выбрать инструмент Direct Selection (Прямое выделение). Не снимая выделения со второй новой точки привязки, переместите указатель на первую новую точку привязки (на странице 4 макета) так, чтобы стрелка указателя отображалась с небольшим квадратом (
 ). Если левая точка привязки не выделена (отображается в виде полого квадрата), нажмите и удерживайте клавишу SHIFT. затем щелкните, чтобы выделить эту точку привязки. Теперь обе новые точки привязки отображаются в виде закрашенных квадратов; это указывает на то, что они выделены.
). Если левая точка привязки не выделена (отображается в виде полого квадрата), нажмите и удерживайте клавишу SHIFT. затем щелкните, чтобы выделить эту точку привязки. Теперь обе новые точки привязки отображаются в виде закрашенных квадратов; это указывает на то, что они выделены. - Перетаскивайте точки привязки вверх, удерживая нажатой клавишу SHIFT при перетаскивании любой из новых точек привязки или сегмента пути между ними. Когда обе точки привязки зафиксируются на следующей направляющей (в позиции 22р по вертикальной масштабной линейке), отпустите левую кнопку мыши и клавишу SHIFT.
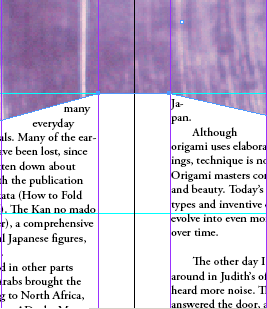
Теперь размеры и форма рисунка изменены надлежащим образом в соответствии с требуемым дизайном данных страниц.
- Нажмите клавишу V, чтобы переключиться на инструмент выделения, и выделите фиолетовый рисунок. Затем выберите команду меню Object › Arrange › Send to Back (Объект › Компоновка › на задний план), чтобы рисунок отображался сзади других элементов на слое Art.
Можно одновременно изменять размеры рисунка и его фрейма, пользуясь инструментом выделения и удерживая нажатыми клавиши CTRL + SHIFT (Windows) или Command+SHIFT (Mac OS) в процессе перетаскивания маркеров фрейма. В этом случае при нажатии клавиши SHIFT сохраняются пропорции ограничивающих контуров, так что графическое изображение не будет искажаться. Клавишу SHIFT можно не нажимать, если искажение изображения не критично для проекта.
