Окраска пути
Путь, который вы только что нарисовали, отображается цветом, используемым по умолчанию для линий, поэтому сейчас вы раскрасите путь соответствующими цветами. Цвета для данной иллюстрации хранятся на палитре Swatches (Образцы).
Перед тем как раскрасить фигуру воротничка, давайте выключим слой Template 1, чтобы видеть путь более отчетливо.
- На палитре Layers (Слои) щелкните на значке глаза (
 ) в строке слоя Template 1, чтобы выключить данный слой.
) в строке слоя Template 1, чтобы выключить данный слой. - Используя инструмент Selection (Выделение) (
 ), выделите путь.
), выделите путь. - Щелкните на вкладке палитры Swatches (Образцы) (или выберите в меню команду Window › Swatches (Окно › Образцы)), чтобы отобразить палитру.
- На панели инструментов щелкните на квадрате Stroke (Обводка) (
 ), чтобы переместить его на передний план.
), чтобы переместить его на передний план. - На палитре Swatches (Образцы) щелкните на строке с именем TRUMATCH 25-с1 (возможно, понадобится увеличить размер палитры или прокрутить ее окно).
- На панели инструментов щелкните на квадрате Fill (Заливка) (
 ), чтобы переместить его на передний план, и убедитесь, что на палитре Swatches (Образцы) выбрана строка с именем [ None ].
), чтобы переместить его на передний план, и убедитесь, что на палитре Swatches (Образцы) выбрана строка с именем [ None ]. 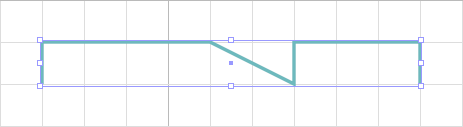
- Выберите в меню команду Edit › Deselect All (Правка › Отменить все выделение), а затем – команду File › Save (Файл › Сохранить), чтобы сохранить файл.
