Выделение точки на кривой
Если выделить точку, являющуюся частью криволинейного сегмента, появятся дополнительные элементы управления, позволяющие точно настроить кривую. Перед тем как начать рисование кривых, полезно будет больше узнать об этих элементах управления.
- На палитре Layers (Слои) щелкните на крайнем левом прямоугольнике в строке слоя Hair (Волосы), чтобы появился значок глаза (
 ). Этот слой содержит волнообразные линии, которые будут использоваться в данной части урока.
). Этот слой содержит волнообразные линии, которые будут использоваться в данной части урока. - Используя инструмент Zoom (Масштаб), увеличьте изображение набора волнообразных линий.
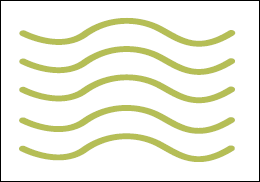
Нажатие на клавишу Z приведет к выбору инструмента Zoom (Масштаб) на панели инструментов.
- Нажмите клавишу А, чтобы переключиться на инструмент Direct Selection (Прямое выделение) (
 ), а затем щелкните на любой из волнообразных линий. На палитре Layers (Слои) выделится слой Hair, а путь и его опорные точки окрасятся в пурпурный цвет – цвет слоя Hair.
), а затем щелкните на любой из волнообразных линий. На палитре Layers (Слои) выделится слой Hair, а путь и его опорные точки окрасятся в пурпурный цвет – цвет слоя Hair. - Используя инструмент Direct Selection (Прямое выделение), выделите на любой из волнообразных линий вторую опорную точку слева. Выделенная опорная точка окрашивается сплошным цветом, и из точки выходят две направляющие линии.
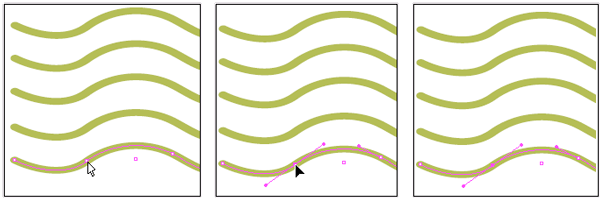
С помощью направляющих линий обеспечивается соединение в опорной точке двух смежных сегментов пути в непрерывную кривую, форма которой и определяется направляющими линиями. Угловатый путь воротничка, нарисованный в предыдущей части урока, состоял только из углов, поэтому его опорные точки не имели направляющих линий.
Как следует из их названия, опорные точки являются опорой для криволинейных сегментов, а направляющие линии управляют направлением кривых. Чтобы изменить форму кривой, можно перетаскивать как сами направляющие линии, так и их конечные точки, называемые направляющими точками (direction points).
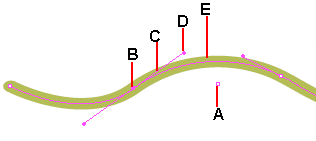
- А. Центральная точка.
- В. Опорная точка.
- С. Направляющая линия.
- D. Направляющая точка.
- Е. Сегмент пути.
Опорные точки, направляющие точки и направляющие линии помогают рисовать требуемые кривые. Опорные точки представляют собой маленькие полые квадратики, которые при выделении становятся сплошными. Направляющие точки всегда круглые и сплошные. Направляющие линии и точки не видны при печати или другом способе вывода документа; они предназначены исключительно для облегчения процесса рисования.
После того как вы закончите рассмотрение опорных точек, щелкните на пустой области страницы, чтобы снять выделение с пути.
