Изменение прозрачности изображений, созданных в программе Photoshop
В этой части урока вы примените прозрачность к импортированному файлу программы Photoshop. Хотя в данном примере используется одноцветное изображение, параметры прозрачности программы InDesign можно применять и к сложным многоцветным фотографиям, импортированным из программы Photoshop.
На палитре Layers (Слои) выберите слой Art3, разблокируйте его и сделайте видимым. Если вам будет проще работать, можете щелкнуть на значке глаза ( ) в строках слоя Art1 или слоя Art2, или на обоих, чтобы скрыть соответствующие слои, но оставьте видимым по крайней мере один нижележащий слой, чтобы вы могли видеть результаты взаимодействий прозрачности.
) в строках слоя Art1 или слоя Art2, или на обоих, чтобы скрыть соответствующие слои, но оставьте видимым по крайней мере один нижележащий слой, чтобы вы могли видеть результаты взаимодействий прозрачности.
Используя инструмент Selection (Выделение) ( ), щелкните на изображении взрыва черной звезды (black starburst) в правой верхней части страницы.
), щелкните на изображении взрыва черной звезды (black starburst) в правой верхней части страницы.
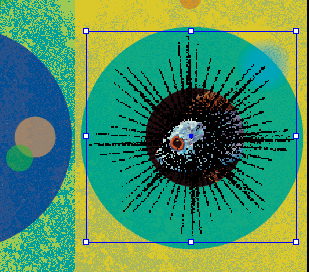
На палитре Transparency (Прозрачность) введите значение 50% в поле ввода Opacity (Непрозрачность).
Переключитесь на инструмент Direct Selection (Прямое выделение) ( ), расположите указатель мыши над изображением взрыва звезды и, когда форма указателя сменится на форму руки (
), расположите указатель мыши над изображением взрыва звезды и, когда форма указателя сменится на форму руки ( ), щелкните один раз, чтобы заново выделить изображение.
), щелкните один раз, чтобы заново выделить изображение.
На палитре Swatches (Образцы) выберите образец цвета Dark Red (Темно-красный), чтобы красный цвет заменил на изображении все области черного цвета. Если под слоем Art3 видны другие слои, то взрыв звезды будет отображаться приглушенным оранжевым цветом. Если другие слои не видны, изображение взрыва звезды будет красным. Оставьте изображение взрыва звезды выделенным или выделите его снова, используя инструмент Direct Selection (Прямое выделение).
На палитре Transparency (Прозрачность) в открывающемся списке режимов смешивания выберите значение Screen (Экран). Оставьте значение параметра Opacity (Непрозрачность) равным 100%. После внесения данных изменений, в зависимости от того, какие слои видны, цвета изображения взрыва звезды будут изменяться по-разному.
