Изменение непрозрачности объектов, залитых сплошным цветом
Применение параметров прозрачности
Возможность изменять непрозрачность объекта при помощи одного элемента управления – это всего лишь одна из множества возможностей программы InDesign CS2 по работе с прозрачностью. Помимо возможности изменять непрозрачность заливки или линий объекта, нарисованного или напечатанного в программе InDesign, и импортированных изображений и текста – включая фотографии – существуют и другие возможности. Выполнив простые действия, можно использовать режимы смешивания (blending modes), сглаживание и эффекты падающих теней. Можно даже импортировать объекты с существующими параметрами прозрачности, а затем скомбинировать эффект с эффектами программы InDesign.
В этом проекте вы будете продвигаться от слоя к слою, а не от метода к методу, что позволит получить прочные практические навыки по использованию различных параметров прозрачности.
После того как вы залили основной слой цветом и текстурой, можно начать добавление эффектов, связанных с прозрачностью, к слоям, находящимся над ним в стеке слоев. Начните с ряда простых фигур, залитых сплошным цветом и нарисованных в программе InDesign.
- На палитре Layers (Слои) выделите слой Art1, чтобы сделать его активным слоем, и щелкните на прямоугольниках, расположенных слева от имени слоя, чтобы разблокировать слой (удалив значок перечеркнутого карандаша (
 ) и сделать его видимым (отобразив значок глаза (
) и сделать его видимым (отобразив значок глаза ( ).
). 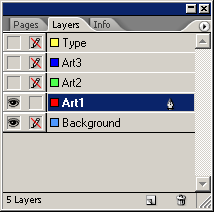
- Используя инструмент Selection (Выделение) (
 ), щелкните на золотистом фоне с правой стороны страницы. Этот фон – простой прямоугольный фрейм, нарисованный в программе InDesign и залитый сплошным цветом.
), щелкните на золотистом фоне с правой стороны страницы. Этот фон – простой прямоугольный фрейм, нарисованный в программе InDesign и залитый сплошным цветом. - Выберите в меню команду Window › Transparency (Окно › Прозрачность), чтобы открыть палитру Transparency (Прозрачность).
- Щелкните на кнопке со стрелкой элемента управления Opacity (Непрозрачность), чтобы отобразить ползунковый регулятор, и перетащите ползунок до значения 60%. Также можно просто ввести с клавиатуры 60% в поле ввода параметра Opacity (Непрозрачность) и нажать клавишу Enter. Обратите внимание, что теперь сквозь золотистый фон слоя Art1 виден слой Background.
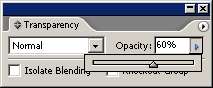
- Выделите черный полукруг в левом верхнем углу страницы и выберите в меню команду Window › Swatches (Окно › Образцы), чтобы открыть палитру Swatches (Образцы). Убедитесь, что выбран квадрат Fill (Заливка) (
 ), и выберите строку с именем Lime (Зеленый) (а не Lime 80%), чтобы залить полукруг цветом выбранного образца.
), и выберите строку с именем Lime (Зеленый) (а не Lime 80%), чтобы залить полукруг цветом выбранного образца. 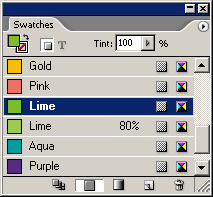
- Не снимая выделения с полукруга, перейдите на палитру Transparency (Прозрачность) и установите значение параметра Opacity (Непрозрачность) равным 40%. Теперь круг отображается на текстурированном фоне с едва уловимым изменением в цвете.
- Повторите шаги 5 и 6 для всех кругов, залитых сплошным цветом на слое Art1, используя следующие значения параметров:
- Левый ряд, средний круг: цвет = Navy (Темно-синий), Opacity (Непрозрачность) = 80%;
- Левый ряд, нижний круг: цвет = Gold (Золотой), Opacity (Непрозрачность) = 70%;
- Правый ряд, верхний круг: цвет = Aqua (Зеленовато-голубой), Opacity (Непрозрачность) = 70%;
- Правый ряд, средний круг: цвет = Dark Red (Темно-красный), Opacity (Непрозрачность) = 60%;
- Правый ряд, верхний круг: цвет = Black (Черный), Opacity (Непрозрачность) = 10%.
