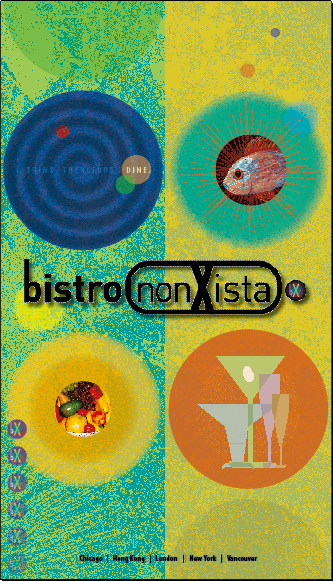Начало работы
Программа InDesign CS2 предоставляет множество возможностей для работы с прозрачностью, чтобы дать простор для вашего воображения и творчества. Подберите комбинации значений параметров, чтобы использовать разнообразные возможности для создания сложных и изысканных взаимодействий цветов перекрывающихся слоев. С помощью программы InDesign вы не только получаете управление над непрозрачностью и смешиванием цветов, но также можете работать с импортированными и экспортированными файлами, в которых используется прозрачность.
В этом уроке будет рассмотрено, как:
- Раскрашивать импортированное черно-белое изображение;
- Изменять параметры прозрачноcти в импортированных файлах программы Adobe Illustrator;
- Изменять непрозрачность объектов, нарисованных в программе InDesign;
- Импортировать файлы с прозрачностью, установленной в программе Illustrator;
- Применять режимы смешивания (blending modes) к перекрывающимся объектам;
- Применять параметры прозрачности к тексту;
- Применять размывание для смягчения краев объектов;
- Применять эффект падающей тени к тексту и изображениям.
- Изменять параметры прозрачности в импортированных файлах программы Adobe Photoshop.
Проектом данного урока является меню для вымышленного ресторана Bistro nonXista. Прямо в программе InDesign вы создадите визуальное изобилие цветовых взаимодействий, применив прозрачность к объектам, расположенным на нескольких слоях.
Чтобы быть уверенным, что инструменты и палитры функционируют в точном соответствии с описанием шагов данного урока, удалите или переименуйте файлы InDesign Defaults и InDesign SavedData. За более подробной информацией обратитесь к разделу "Восстановление настроек по умолчанию" в начале этой книги.
- Запустите программу Adobe InDesign.
- Выберите в меню команду File › Open (Файл › Открыть) и откройте файл 10_a.indd, находящийся в папке ID_10 папки Lessons на вашем жестком диске.
- Выберите в меню команду File › Save As (Файл › Сохранить как), в открывшемся диалоге Save As (Сохранение как) присвойте файлу имя 10_Menu.indd и щелкните на кнопке Save (Сохранить), чтобы сохранить файл в папке ID_10.
Меню на данный момент времени представляет собой длинную пустую страницу, поскольку все слои скрыты. Вы будете отображать слои один за другим по мере надобности, чтобы было проще сфокусироваться на конкретных объектах и задачах этого урока.
- Чтобы посмотреть, как выглядит окончательный документ, выберите в меню команду File › Open (Файл › Открыть) и откройте файл 10_b.indd, находящийся в папке ID_10 папки Lessons.
- Когда вы будете готовы начать работу, можете либо закрыть файл 10_b.indd, либо выбрать в меню команду Window › 10_Menu.indd (Окно* 10_Menu.indd), чтобы переключиться обратно на документ урока, оставив открытым пример законченного файла, чтобы в процессе работы использовать его в справочных целях.