Закладки
Закладка – это вид гиперссылки в тексте документа, при щелчке на которой выполняется переход в определенный пункт назначения (destination). Закладки облегчают навигацию в экспортированных документах формата Adobe PDF. Закладки, созданные в программе InDesign, отображаются на вкладке Bookmarks (Закладки) в левой части окна программы Acrobat или Adobe Reader. Программа InDesign автоматически создаст несколько закладок, основываясь на стилях, примененных вами к тексту. Затем вы упорядочите эти закладки и добавите свою собственную.
- Выберите в меню команду Window › Interactive › Bookmarks (Окно › Интерактивный › Закладки).
Обратите внимание, что палитра Bookmarks (Закладки) пуста, поскольку вы еще не создали никаких закладок.
- Выберите в меню команду Layout › Table of Contents (Макет › Оглавление). Убедитесь, что в списке Include Paragraph Styles (Включить стили абзацев) находится только один элемент, который будет включен при сборке оглавления – стиль Main Heading (Основной заголовок). При необходимости выберите значение Main Heading (Основной заголовок) в списке Other Styles (Другие стили) и щелкните на кнопке Add (Добавить), чтобы добавить данный стиль в список Include Paragraph Styles (Включить стили абзацев).
- Если стиль Main Heading (Основной заголовок) в списке Include Paragraph Styles (Включить стили абзацев) не выделен, выделите его, щелкнув на нем.
В открывающемся списке Entry Style (Стиль элемента) выберите значение Catalog ТОС entry style (Стиль элемента списка оглавления). Этот параметр определяет, как будет отформатировано оглавление (ТОС – Table of Contents).
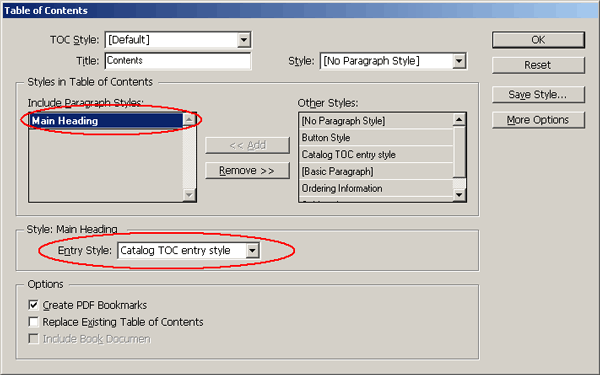
- При необходимости установите флажок Create PDF Bookmarks (Создать закладки формата PDF). При установленном флажке программа InDesign автоматически создаст закладки, используемые в формате PDF, из текста, который отформатирован с помощью стиля Main Heading (Основной заголовок).
- Сбросьте флажок Replace Existing Table of Contents (Заменить существующее оглавление).
- Щелкните на кнопке ОК.
- Указатель мыши принял форму "загруженных данных" и теперь можно помещать текст оглавления. Выберите в меню команду Window › Layers (Окно › Слои). При необходимости щелкните на слое Interactive Elements (Интерактивные элементы), чтобы выделить его. Выбрав слой, вы будете уверены, что помещенный текст будет находиться на отдельном слое, содержащем все интерактивные элементы.
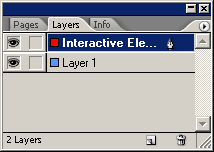
- Расположите указатель мыши над левым верхним углом текстового фрейма, который находится прямо под отметкой 12 пика на вертикальной линейке, и щелкните один раз, чтобы поместить текст оглавления в этот текстовый фрейм.
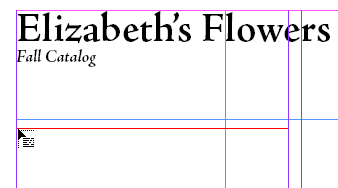
Обратите внимание, что сейчас палитра Bookmarks (Закладки) содержит несколько закладок, относящихся к тексту оглавления.
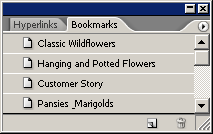
- Перейдите на страницу 6 и при помощи инструмента Type (Ввод) (
 ) выделите текст "Longwood Gardens".
) выделите текст "Longwood Gardens". - Не снимая выделения с текста "Longwood Gardens", щелкните на кнопке New Bookmark (Новая закладка) внизу палитры Bookmarks (Закладки). На палитре Bookmarks (Закладки) появится новая закладка с выделенным текстом в качестве имени.
Можно выделить и перетащить закладку на новое место на палитре Bookmarks (Закладки), чтобы установить очередность, в которой закладки появятся в файле формата Adobe PDF.
- Выберите в меню команду File › Save (Файл › Сохранить).
