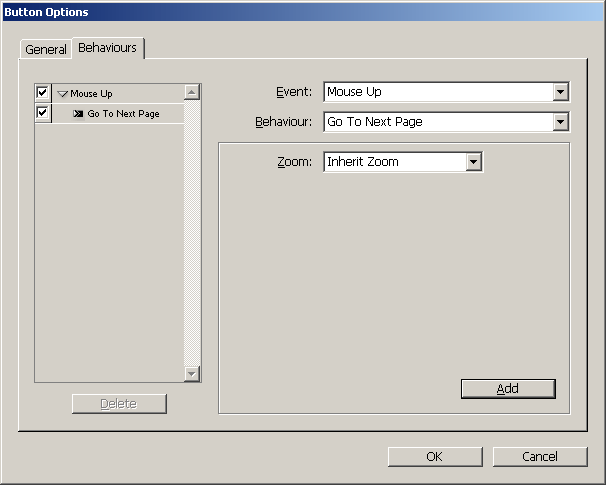Добавление навигационной кнопки
Данная интерактивная брошюра состоит из множества страниц. Чтобы читателям было проще переходить с одной страницы на следующую, вы создадите интерактивную кнопку, при щелчке на которой будет производиться автоматический переход на следующую страницу.
Перейдите на страницу В – content pages (В – страницы содержания), выбрав имя этой страницы в открывающемся списке страниц в нижнем левом углу окна документа или щелкнув дважды на значке страницы на палитре Pages (Страницы).
Если вы не видите поля страницы, выберите в меню команду View › Fit Page in Window (Вид › Целая страница). Выберите инструмент Button (Кнопка) ( ) на панели инструментов.
) на панели инструментов.
Переместите указатель мыши к нижнему полю страницы. В правом нижнем углу страницы, приблизительно около отметки 38 пика по горизонтали, щелкните и, удерживая кнопку мыши, перетащите указатель мыши, чтобы нарисовать прямоугольник высотой 2 пика, простирающийся до правого поля. Этот прямоугольник должен находиться прямо под нижним полем страницы и быть достаточно большим, чтобы в нем уместился текст с высотой букв 12 пунктов, который вы добавите на следующем шаге.
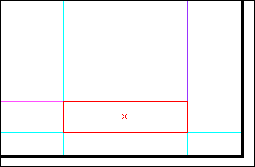
Щелкните и, удерживал кнопку мыши, перетащите указатель мыши прямо под полем страницы.
Выберите инструмент Type (Ввод) (Т) и щелкните на кнопке, которую вы создали на последнем шаге.
Введите текст Next Page (Следующая страница).
Можно преобразовать текстовый фрейм, фрейм изображения или нарисованную фигуру в кнопку, выделив объект и выбрав в меню команду Object › Interactive › Convert to Button (Объект › Интерактивный › Преобразовать в кнопку).
Щелкните на инструменте Selection (Выделение) ( ) и щелкните на кнопке, чтобы выделить ее.
) и щелкните на кнопке, чтобы выделить ее.
При необходимости выберите в меню команду Window › Swatches (Окно › Образцы), чтобы отобразить палитру Swatches (Образцы). Щелкните на значке с изображением двух прямоугольников, находящемся в левом верхнем углу палитры, чтобы выбрать значок заливки ( ), а затем щелкните на строке цвета с именем С=0, М=0, Y=100, K=0. Переключитесь на значок обводки (
), а затем щелкните на строке цвета с именем С=0, М=0, Y=100, K=0. Переключитесь на значок обводки ( ) и выберите строку с именем Black (Черный).
) и выберите строку с именем Black (Черный).
Не снимая выделения с кнопки, выберите в меню команду Object › Interactive › Button Options (Объект › Интерактивный › Параметры кнопки).
В диалоге Button Options (Параметры кнопки) в поле ввода Name (Имя) введите Next Page (Следующая страница); убедитесь, что для параметра Visibility in PDF (Видимость в PDF-документе) выбрано значение Visible (Видимый).
— Регулярная проверка качества ссылок по более чем 100 показателям и ежедневный пересчет показателей качества проекта.
— Все известные форматы ссылок: арендные ссылки, вечные ссылки, публикации (упоминания, мнения, отзывы, статьи, пресс-релизы).
— SeoHammer покажет, где рост или падение, а также запросы, на которые нужно обратить внимание.
SeoHammer еще предоставляет технологию Буст, она ускоряет продвижение в десятки раз, а первые результаты появляются уже в течение первых 7 дней. Зарегистрироваться и Начать продвижение
Щелкните на вкладке Behaviors (Поведения) диалога Button Options (Параметры кнопки).
В открывающемся списке Event (Событие) на вкладке Behaviors (Поведения) выберите значение Mouse Up (Кнопка мыши отпущена), в открывающемся списке Behavior (Поведение) выберите значение Go To Next Page (Перейти на следующую страницу) и щелкните на кнопке Add (Добавить). Затем щелкните на кнопке ОК.