Гиперссылки
При необходимости используйте инструмент Zoom (Масштаб) для увеличения масштаба отображения документа на странице 6, чтобы был виден текст, описывающий сады Лонгвуда (Longwood Gardens).
Используя инструмент Type (Ввод) ( ), выделите текст "web site".
), выделите текст "web site".
Выберите в меню команду Window › Interactive › Hyperlinks (Окно › Интерактивный › Гиперссылки).
Не снимая выделения с текста "web site", в меню палитры Hyperlinks (Гиперссылки) выберите команду New Hyperlink (Новая гиперссылка).
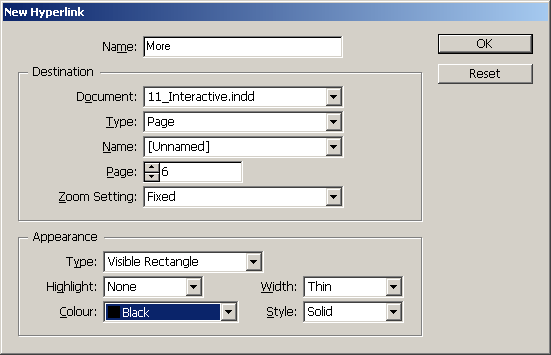
В открывшемся диалоге New Hyperlink (Новая гиперссылка) в группе элементов управления Destination (Пункт назначения) установите следующие значения параметров:
- В открывающемся списке Type (Тип) выберите значение URL (Uniform Resource Locator – Унифицированный указатель информационного ресурса).
- В поле ввода URL введите http://www.longwoodgardens.org.
Выбрав значение URL в списке Type (Тип), вы создали гиперссылку, по которой будет выполняться переход на Web-сайт в Интернете.
В группе элементов управления Appearance (Вид) установите следующие значения параметров:
- В открывающемся списке Highlight (Выделение) выберите значение Invert (Инвертирование).
- В открывающемся списке Color (Цвет) выберите значение Blue (Синий).
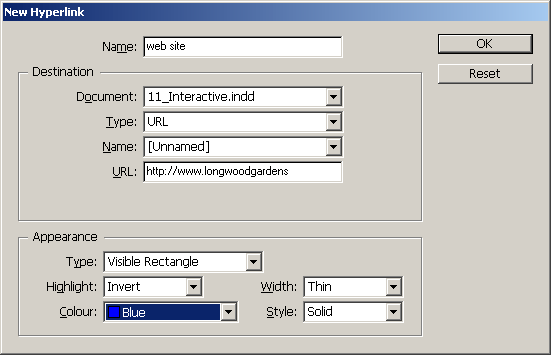
Изменения значений параметров группы элементов управления Appearance (Вид) не влияют на функциональность ссылки, а только определяют вид ссылки на экране и при экспортировании в формат Adobe PDF.
Щелкните на кнопке ОК, чтобы закрыть диалог New Hyperlink (Новая гиперссылка).
Обратите внимание на тонкую линию вокруг слов "web site" в тексте и убедитесь в том, что созданная гиперссылка находится в списке на палитре Hyperlinks (Гиперссылки). При необходимости снимите выделение со всего текста или объекта, выбрав в меню команду Edit › Deselect All (Правка › Отменить все выделение) или щелкнув на монтажном столе, чтобы увидеть эту тонкую линию.
Выберите в меню команду File › Save (Файл › Сохранить).
