Верстка таблиц с помощью Adobe Table 3.0
Для того чтобы разгруппировать ранее сгруппированные ячейки, используйте команду Ungroup (Разгруппировать) того же меню. Создание и разбиение группы ячеек также можно производить из контекстного меню, предварительно выбрав нужные для этой операции ячейки.
Наиболее часто высоту строки таблицы регулируют наполнением ее ячеек текстом – по мере свертки строк текста высота строки таблицы растет. Причем увеличивается высота не только той ячейки, в которой находится многострочный текст, но и других ячеек той же строки таблицы.
Для регулировки размеров ячеек вручную существует четыре способа. Сфера действия любого из них распространяется либо на строки в целом, либо на столбцы в целом, либо на всю таблицу. (Регулирование размера отдельной ячейки возможно только за счет ее группирования с соседними ячейками.)
- Самый простой способ изменения ширины столбца или высоты строки состоит в перетаскивании смежного средника при помощи мыши. Этот прием позволяет визуально контролировать размещение текста в ячейках. Для начала перетаскивания указатель мыши следует установить на линию, разделяющую серые кнопки выделения строк или колонок, – при этом он примет форму двуглавой стрелки, как показано на рис. 16.8.
Отметим, что в процессе осуществления данного приема можно зафиксировать общие размеры таблицы. Обычно при перетаскивании средника меняется размер только одной колонки или строки, а остальные структурные элементы таблицы сохраняют свои размеры. Как следствие, габаритные размеры таблицы меняются. Если в процессе перетаскивания средника удерживать нажатой клавишу SHIFT, размеры смежной строки или смежного столбца будут изменяться в противоположном направлении, компенсируя общее изменение размеров. В результате габаритные размеры таблицы останутся неизменными.
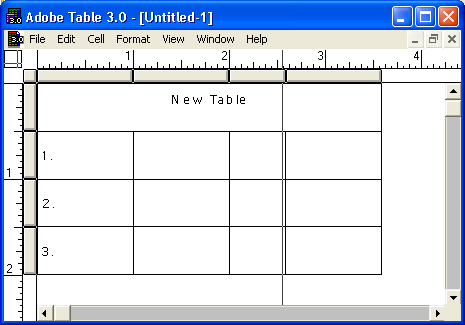
Рис. 16.8. Изменение ширины колонки перетаскиванием средника - Изменять размеры столбцов и строк таблицы можно также при помощи команды меню Row/Column Size (Размер строк/столбцов) меню Cell (Ячейки). Выделите любую ячейку столбца или строки, размеры которых следует отрегулировать, и выберите названную команду. В открывшемся диалоговом окне введите значение размера и щелкните мышью на кнопке ОК. Команда удобна тем, что позволяет изменять ширину столбца и высоту строки, содержащей активную ячейку как порознь, так и одновременно. Кроме того, перед выбором команды можно выделить более чем одну строку или несколько столбцов.
Если вы хотите визуально контролировать изменение размеров структурных элементов таблицы, воспользуйтесь палитрой таблицы, которая раскрывается по команде Show Table Palette (Показать палитру "Таблица") меню Window (Окно) или с помощью комбинации клавиш CTRL + 8. Для регулировки размеров можно либо воспользоваться кнопками настройки, представленными на рис. 16.9, либо ввести требуемые значения размеров в соответствующие поля индикаторов. Для того чтобы введенные в поля значения повлияли на размеры структурных элементов, необходимо перевести активность на другой элемент управления палитры, нажав клавишу Таb или Enter. При работе с кнопками настройки одновременное нажатие клавиши CTRL увеличивает значение шага настройки в десять раз.
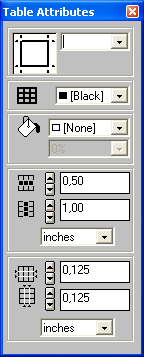
Рис. 16.9. Палитра Table Attributes - Размеры строк и столбцов можно задать для всей таблицы сразу в диалоговом окне Format Cells (Формат ячеек) (комбинация клавиш CTRL + F). На экране появится диалоговое окно с предупреждением о том, что возможные преобразования могут сильно изменить макет таблицы. Введите габаритные размеры таблицы в соответствующие поля. Приращение или сокращение габаритного размера будет распределено по отдельным строкам и столбцам. Если размеры столбцов или строк были одинаковыми до изменения габаритного размера, то и после него они останутся одинаковыми. Если размеры структурных элементов до изменения габаритного размера таблицы были различными, они останутся различными, но приращение или сокращение габаритного размера будет распределено по ним в равных долях. Если необходимо визуально проконтролировать результаты изменения габаритных размеров, щелкните мышью на кнопке Apply (Применить). После этого изменения отразятся на экране, но пока не будет выполнен щелчок мышью на кнопке ОК, изменение размеров таблицы можно отменить.
Как и предыдущие операции, размер строк и столбцов можно изменять, пользуясь контекстным меню. Предварительно необходимо выделить нужный элемент таблицы.
Забиваем Сайты В ТОП КУВАЛДОЙ - Уникальные возможности от SeoHammerКаждая ссылка анализируется по трем пакетам оценки: SEO, Трафик и SMM. SeoHammer делает продвижение сайта прозрачным и простым занятием. Ссылки, вечные ссылки, статьи, упоминания, пресс-релизы - используйте по максимуму потенциал SeoHammer для продвижения вашего сайта.Что умеет делать SeoHammer— Продвижение в один клик, интеллектуальный подбор запросов, покупка самых лучших ссылок с высокой степенью качества у лучших бирж ссылок.
— Регулярная проверка качества ссылок по более чем 100 показателям и ежедневный пересчет показателей качества проекта.
— Все известные форматы ссылок: арендные ссылки, вечные ссылки, публикации (упоминания, мнения, отзывы, статьи, пресс-релизы).
— SeoHammer покажет, где рост или падение, а также запросы, на которые нужно обратить внимание.
SeoHammer еще предоставляет технологию Буст, она ускоряет продвижение в десятки раз, а первые результаты появляются уже в течение первых 7 дней. Зарегистрироваться и Начать продвижениеЕще один параметр оказывает косвенное воздействие на размер столбцов и колонок. Это размер средников – внутренних полей, разделяющих ячейки таблицы. Средники определяют размеры активных частей ячеек. Их задают и корректируют в диалоговом окне Format Cells (Формат ячеек) и в палитре Table Attributes (Свойства таблицы).
