Верстка таблиц с помощью Adobe Table 3.0
Форматирование текста в таблице
В табличном редакторе существуют свои инструменты форматирования текста, которые намного уступают средствам форматирования PageMaker, однако в большинстве случаев для оформления текста их возможностей оказывается достаточно.
В составе Adobe Table имеются уже знакомые нам по программе PageMaker инструменты форматирования текста, с помощью которых легко придать тексту желаемый вид. На рис. 16.10 представлена палитра текста. Кроме нее, форматирование текста можно выполнять при помощи диалогового окна Format Text (Формат текста). С помощью контекстного меню можно вырезать и копировать текст из ячейки в ячейку.
У этих двух инструментов имеются аналоги в PageMaker, только в PageMaker функции форматирования символов и абзацев разнесены по отдельным диалоговым окнам и режимам работы управляющей палитры.
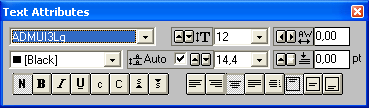
Рис. 16.10. Палитра текста
Основные понятия, использующиеся при форматировании текста в таблице (кернинг, интерлиньяж, гарнитура, кегль, выключка, индексы и др.), уже рассматривались в главах, посвященных программе PageMaker.
Специфика редактора таблиц проявляется в двух важных исключениях.
- Adobe Table выполняет выключку текста не только по горизонтали, но и по вертикали. Вертикальные режимы выключки могут располагать текст посередине высоты ячейки (по умолчанию), в ее нижней и верхней части.
- В дополнение к стандартным вариантам выключки по горизонтали (влево, вправо, по формату и по центру) введен режим выравнивания по десятичной точке.
В Adobe Table нет возможности расставлять позиции табуляции (строго говоря, при наличии колонок без них нетрудно обойтись). Поэтому при необходимости выровнять материал в столбце с числами выделите колонку и установите для нее выключку по десятичной точке. Кроме того, перед началом текста в каждой из ячеек с этим типом выключки следует вставить символ табуляции при помощи комбинации клавиш CTRL + <>.
При необходимости откорректировать положение позиции табуляции выберите в меню View (Просмотр) команду Show Tab Markers (Показать маркеры табуляции), переключающую соответствующий режим. Маркеры табуляции видны также при включенном режиме Show If (Показать Tf), одноименная команда переключения которого расположена в том же меню. Перетаскивая мышью расположенные на кнопках выделения столбцов маркеры табуляции, вы можете регулировать местоположение десятичной точки чисел по ширине колонки.
Установка параметров линеек и фона
Для указания размещения и параметров линеек (линий, разграничивающих ячейки) таблицы и фона используют два инструмента – диалоговое окно Format Cells (Формат ячеек) и палитру Table Attributes (Свойства таблицы). С помощью диалогового окна задают значение параметров для всех линеек таблицы сразу, включая внешние и внутренние.
— Регулярная проверка качества ссылок по более чем 100 показателям и ежедневный пересчет показателей качества проекта.
— Все известные форматы ссылок: арендные ссылки, вечные ссылки, публикации (упоминания, мнения, отзывы, статьи, пресс-релизы).
— SeoHammer покажет, где рост или падение, а также запросы, на которые нужно обратить внимание.
SeoHammer еще предоставляет технологию Буст, она ускоряет продвижение в десятки раз, а первые результаты появляются уже в течение первых 7 дней. Зарегистрироваться и Начать продвижение
Подобное форматирование линеек можно выполнить при создании таблицы или в процессе дальнейшей работы над ее макетом. Причем, если диалоговое окно открывается для ранее созданной таблицы, в нем появляются два дополнительных элемента управления, отсутствующие в диалоговом окне при создании новой таблицы.
Кнопка Apply (Применить) позволяет увидеть результаты изменения параметров таблицы без закрытия диалогового окна. Если они вас не устроят, операцию, изменившую таблицу, можно отменить кнопкой Cancel (Отменить).
Задавать значения параметров линеек и фона для выделенных ячеек удобнее всего при помощи палитры Table Attributes (Свойства таблицы). При работе с палитрой Table Attributes (Свойства таблицы) можно предварительно выделить отдельную ячейку, прямоугольную группу ячеек или несмежный диапазон ячеек. После выделения ячеек необходимо сообщить Adobe Table, с какими из линеек, относящихся к выделенным ячейкам, вы собираетесь работать. Это можно сделать при помощи схемы. Схема в палитре Table Attributes (Свойства таблицы) работает по тому же принципу, что и схема в управляющей палитре программы PageMaker. Для того чтобы выделить категорию линеек или отменить это выделение, достаточно выполнить щелчок мышью на соответствующей линейке схемы. Обратите внимание на то, что в зависимости от формы совокупности выделенных ячеек структура схемы меняется следующим образом.
- Если выделена одна ячейка, в схеме присутствуют только линейки, окружающие ячейку с четырех сторон.
- Если выделено две или больше ячеек, составляющих смежную прямоугольную область, в схеме присутствуют как линейки, отделяющие выделенную область от остальной таблицы, так и внутренние линейки, разделяющие ячейки группы.
- При выделении несмежного диапазона ячеек на схеме представляются только линейки, относящиеся к границам ячеек, но не к границе выделенного диапазона.
Для того чтобы задать фон в выделенных ячейках, выберите оттенок черного цвета в раскрывающемся списке или введите значение (с точностью до одного процента) в поле этого списка. Сплошному черному фону соответствует значение 100%. Фон цвета бумаги [Paper] ([Бумага]) означает, что в сверстанном в PageMaker макете все объекты, расположенные под таблицей, будут не видны. Если выбрано значение [None] ([Без фона]), ячейка таблицы будет прозрачной.
Для того чтобы отобразить данные ячейки в инверсном начертании, задайте темный фон (оттенок не менее 80%) и установите белый цвет символов текста при помощи диалогового окна Format Text (Формат текста) или палитры текста. Adobe Table 3.0 поддерживает определение цветов. Механизм определения цветов полностью совпадает с таковым принятым в PageMaker (см. гл. 19), поэтому мы не будем его подробно описывать в данном разделе.
Установка умолчаний в Adobe Table
В Adobe Table имеется механизм глобальных (на уровне программы) и локальных (на уровне документа) умолчаний, аналогичный механизму умолчаний PageMaker, описанному в гл. 3. Глобальные умолчания задаются при помощи меню и палитр в отсутствие открытой таблицы. Локальные умолчания устанавливаются в процессе выполнения последней операции с ячейками, строками или столбцами открытой таблицы.
