Упражнение 4.1. Ввод, редактирование и форматирование фигурного текста.
Выполняя это упражнение, мы познакомимся с приемами создания, соединения и разъединения блоков фигурного текста, а также с приемами форматирования и редактирования их содержимого.
- Начните с создания нового документа CorelDRAW. Выберите в наборе инструментов инструмент Text (Текст) и щелкните мышью в левом верхнем углу страницы. В месте щелчка появится вертикальная черточка – текстовый курсор. На панели атрибутов выберите гарнитуру, содержащую символы кириллицы (например, Arial), установите кегль 48 и введите с клавиатуры следующий текст, разделяя строки нажатием клавиши Enter:
Жили у бабуси Два веселых гуся: Один – серый. Другой – белый, Два веселых гуся.
- На панели атрибутов щелкните на кнопке режима отображения непечатаемых символов и обратите внимание на то, что вместо пробелов выводятся маленькие кружки на середине высоты строки, а на концах строк появились символы конца абзаца. Перетащив по второй строке указатель инструмента Text (Текст), выделите все ее символы, кроме двоеточия, скопируйте выделенный текст в буфер обмена командой Edit › Copy (Правка › Копировать) или соответствующей кнопкой стандартной панели инструментов, затем щелчком мыши установите текстовый курсор в конец последней строки. Для перехода на новую строку нажмите клавишу Enter, а потом вставьте содержимое буфера обмена командой Edit › Paste (Правка › Вставить) или соответствующей ей кнопкой стандартной панели инструментов. Как видите, операции ввода и копирования текста не отличаются от применяющихся при работе с текстовым процессором.
- Теперь вставим в текст специальный символ. Установите текстовый курсор в точку, где должен появиться символ (после слова "серый"), и откройте пристыковываемое окно Insert Character (Вставка символа) командой Text › Insert Character (Текст › Вставка символа). В раскрывающемся списке пристыковываемого окна выберите название гарнитуры – Animalsl (если эта гарнитура не установлена на вашем компьютере, ее можно найти в комплекте поставки CorelDRAW), а в расположенной ниже палитре найдите изображение нужного символа – в данном случае, гуся (рис. 4.10). Перетащите это изображение мышью в пределы прямоугольной рамки выделения, окружающей блок фигурного текста. После отпускания кнопки мыши гусь займет свое место в тексте. Чтобы черная заливка изображения не диссонировала с текстом, выделите вставленный символ и щелкните мытью на образце экранной палитры с серым цветом (подробнее см. в уроке 6).
Примечание
Тем же способом в фигурный текст можно вставить не только символы специальных гарнитур, но и любое векторное изображение. В этом случае оно перетаскивается указателем инструмента Text (Текст) внутрь текста не из пристыковываемого окна, а непосредственно со страницы. Перед вставкой размеры изображения будут приведены к стандартным размерам символа текущего шрифта, и в дальнейшем изменения кегля текста будут влиять на высоту вставленного таким образом изображения. Такие изображения называются вложенными в текст. Редактировать подобное изображение стандартными приемами CorelDRAW нельзя.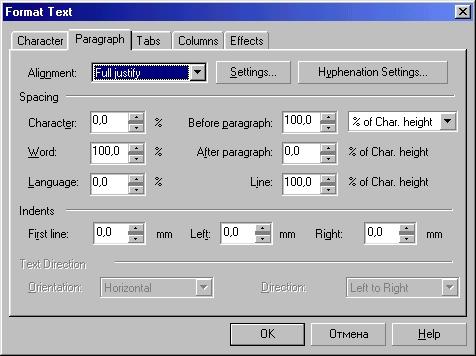
Рис. 4.10. Пристыковываемое окно Insert Character и вставка символа в фигурный текст - Точно так же вставьте в конец следующей строки еще одного гуся, выделите его и щелкните на белом образце экранной палитры – гусь станет белым. Перейдите в окно редактирования текста щелчком на соответствующей кнопке панели атрибутов (см. рис. 4.6). Выбрав команду Options › Replace Text (Дополнительно › Заменить текст), откройте диалоговое окно контекстной замены и замените все вхождения слова "веселых" словом "нескучных", введя соответствующие значения в поля диалогового окна и щелкнув на кнопке Replace All (Заменить все).
- Выделяя отдельные, произвольно выбранные части инструментом Text (Текст), измените их кегли и гарнитуры. Проверьте, какое влияние оказывают на фигурный текст кнопки режимов выравнивания. Воспользуйтесь диалоговым окном форматирования для установки значения интерлиньяжа равным 120% от кегля.
- В заключение разъедините блок фигурного текста. Поскольку этот блок нам еще понадобится в целом виде для следующих упражнений, подготовьте его копию: выберите инструмент Pick (Выбор), щелкните им па блоке фигурного текста и перетащите его на свободное место страницы. Перед тем как отпустить кнопку мыши, щелкните ее правой кнопкой. Обратите внимание на расположение маркеров рамки выделения (они располагаются по краям блока фигурного текста) и на текст в строке состояния. Выберите команду Arrange › Break Apart (Монтаж › Разъединить). Теперь маркеры рамки выделения охватывают только первую строку бывшего блока фигурного текста. Повторите операцию разъединения еще два раза, разбивая строку на слова, а затем – слово на отдельные символы. При этом каждый раз в результате разъединения получаются блоки фигурного текста.
Подсказка
Разъединение блоков фигурного текста чаще всего приходится выполнять перед их преобразованием в кривые. Такое преобразование часто приводит к появлению соединенных кривых с огромным количеством узлов, с которыми даже мощные компьютеры справляются с большим трудом, не говоря уже о практически неизбежных в этом случае проблемах при печати. Поэтому старайтесь, чтобы в получающихся объектах было не более 400-500 узлов.
После выполнения этого упражнения мы прервем знакомство с фигурным текстом, но ненадолго: в уроке 5 будут рассмотрены основные преобразования, которые можно применять к фигурным текстам, а в последующих уроках мы будем постоянно возвращаться к объектам этого класса.
