Преобразование перспективы
Рассмотрим этапы построения преобразования перспективы для прямоугольника (рис. 12.2, а). Специального инструмента для этого в CorelDRAW не предусмотрено, поэтому процесс начинается с выделения объекта (группы) инструментом Pick (Выбор) и выбора команды Effects › Add Perspective (Эффекты › Добавить перспективу). После выполнения команды поверх объекта появится пунктирная сетка красного цвета с четырьмя узлами в углах (рис. 12.2, б). При этом автоматически выбирается инструмент Shape (Форма), с помощью которого можно перетаскивать угловые узлы сетки.
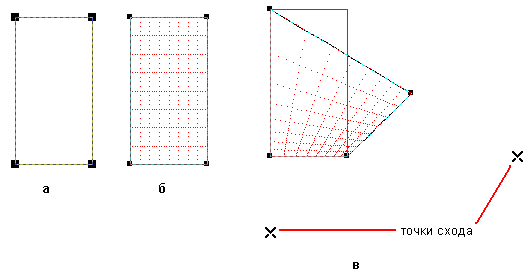
Рис. 12.2. Этапы построения преобразования перспективы
При перетаскивании любого узла из исходного положения будет построена двухточеч-ная перспектива. Если это перетаскивание выполнить при нажатой клавише CTRL что обеспечит смещение узла строго по горизонтали или вертикали, перспектива будет одноточечной. Если перетаскивать узел при одновременно нажатых клавишах CTRL и SHIFT, то узел, расположенный на той же стороне сетки, что и перемещаемый, будет синхронно смещаться на такое же расстояние в противоположном направлении.
Изменение формы ячеек сетки, сопровождающее перемещение узлов, дает представление о том, как будет искажен объект после завершения преобразования. При сближении угловых узлов в поле зрения появляются точки схода в виде косых крестиков (рис. 12.2, в).
Настройку преобразования перспективы можно также осуществлять, перетаскивая крестики, изображающие точки схода (конечно, если они находятся в пределах окна документа).
После выделения другого объекта или выбора инструмента Pick (Выбор) точки схода и сетка пропадают, однако если выделить объект с добавленной перспективой инструментом Shape (Форма), они снова появляются в рабочем пространстве, и процесс настройки перспективы можно продолжить.
При выделении объекта с добавленной перспективой инструментом Pick (Выбор) в строке состояния появляется информация о выделенном объекте или группе, к которой добавляется заключенное в скобки слово (Perspective). При выделении объекта с добавленной перспективой инструментом Shape (Форма) в строке состояния отображаются текущие координаты точек схода.
Построенное преобразование перспективы можно копировать на другие объекты. Для этого следует выделить объект (или группу), на который должно копироваться готовое преобразование перспективы, и выбрать команду Effects › Copy Effect › Perspective From (Эффекты › Копировать эффект › Перспектива с). После этого указатель превратится в толстую горизонтальную стрелку. Этим указателем следует щелкнуть на объекте с настроенной перспективой, которую требуется скопировать. Однако следует иметь в виду, что копирование перспективы не означает, что у двух объектов будут общие точки схода: копируются только пропорции сетки (ее размеры определяются габаритами объекта). На рис. 12.3,представлены две одинаковые пары фигурных текстов. Верхний текст правой пары был подвергнут преобразованию перспективы (на рисунке видны сетка, узлы и точка схода), а затем перспектива была скопирована на нижний текст пары.
— Регулярная проверка качества ссылок по более чем 100 показателям и ежедневный пересчет показателей качества проекта.
— Все известные форматы ссылок: арендные ссылки, вечные ссылки, публикации (упоминания, мнения, отзывы, статьи, пресс-релизы).
— SeoHammer покажет, где рост или падение, а также запросы, на которые нужно обратить внимание.
SeoHammer еще предоставляет технологию Буст, она ускоряет продвижение в десятки раз, а первые результаты появляются уже в течение первых 7 дней. Зарегистрироваться и Начать продвижение
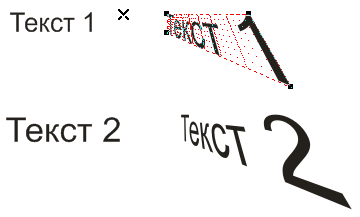
Рис. 12.3. Добавление перспективы к фигурному тексту и копирование перспективы
Чтобы удалить преобразование перспективы, выделите инструментом Pick (Выбор) объект или группу, для которой было задано преобразование перспективы, и выберите команду Effects › Clear Perspective (Эффекты › Удалить перспективу).
