Коррекция носа
Основанием для вмешательства ретушера служат не только объективные показания, например пятна, механические повреждения, паразитные блики и др. Причинами для радикального вмешательства в цифровое изображение могут служить и субъективные предпочтения и пожелания заказчика. Видимо, каждому из нас знакомо желание выглядеть на публике или в присутственном месте лучше, чем это можно позволить себе в обыденной ситуации. Существуют естественные технологические пределы, ограничивающие возможности косметической ретуши лица. Даже самый искусный ретушер не в состоянии изменить неудачный ракурс портрета или заставить двигаться статичную фигуру. Но уменьшить размеры носа, сократить "развесистые" уши, немного распахнуть узенькие глазки – эта работа вполне по силам даже пользователю средней квалификации.
Попробуем немного уменьшить размеры носа у дамы, показанной на рис. 6.99. Чтобы избежать возможного судебного преследования за несанкционированное вмешательство в частную жизнь модели, изображение ограничено узкими пределами операционного поля.
- Выберем инструмент Lasso (L) и создадим выделение, охватывающее область носа.

Рис. 6.99. Исходное состояние изображения - Растушуем границу выделения (CTRL + ALT + D). Радиус растушевки зависит от размеров и разрешения обрабатываемого оригинала. Для изображений с разрешением 300 dpi и выше он может быть равен примерно 6-8 пикселам, но не выше.
- Преобразуем выделенную область в отдельный слой (CTRL + J). Новый слой автоматически становится активным.
- Выполним команду Free Transform (CTRL + T). Щелкнем правой кнопкой мыши внутри трансформационной рамки, которая будет выведена после выполнения этой команды. Выберем в контекстном меню раздел Perspective (Перспектива).
- Уменьшим размеры нижней части носа. Для этого достаточно немного сдвинуть нижние маркеры команды Perspective внутрь рамки. Чтобы завершить работу с трансформационной рамкой, нажмем клавишу Enter.
- Первая попытка выделения исходного размера оказалась не очень удачной. Граница выделения прошла по узкой теневой полосе, которая образовалась в месте соединения носа и губной складки. Деформация вызвала дублирование этой полосы, что сразу выдает вмешательство ретушера. Можно, конечно, замаскировать этот дефект инструментом Clone Stamp (Штамп), но существует и иной, более простой путь исправления. Требуется просто немного расширить выделенную область, чтобы включить в ее пределы две темные полосы, расположенные у нижних границ носа. Два раза подряд нажмем сочетание клавиш CTRL + ALT + Z. В результате будет выполнен откат на два шага, зарегистрированных в палитре History (История), к состоянию с только что созданной пометкой.
- Выполним команду Select › Modify › Expand (Выделение › Модифицировать › Расширить), которая позволяет равномерно расширить границу выделения. В диалоговом окне введем небольшое приращение размеров выделения, примерно равное трем пикселам.
- Повторим операции по созданию нового слоя и его трансформации для расширенного выделения. Полученный результат показан на рис. 6.100.
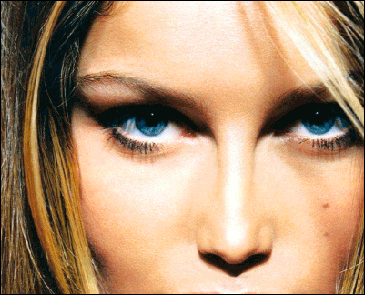
Рис. 6.100. Обработанное изображение