Увеличение глаз
Методика геометрического преобразования, описанная в предыдущем разделе, дала неплохие результаты. Она не предъявляет повышенных требований к квалификации ретушера и не требует запоминания длинных операционных последовательностей и точных настроек команд. Все это дает основания считать ее универсальной, применимой для модификации различных фрагментов портретных композиций. Рассмотрим, как с ее помощью можно изменить самую деликатную часть человеческого образа, чувствительную к малейшей неточности исполнения, – глаза.

Рис. 6.101. Исходное изображение
Едва ли на фотографии, показанной на Рис. 6.101., требуется что-то изменять или улучшать. Используем этот высококачественный снимок в качестве полигона для демонстрации возможностей методики.
- Аккуратно выделим область левого (от наблюдателя) глаза (рис. 6.102). Эта несложная задача имеет не менее десятка различных решений, но самое простое из них – это закраска искомого фрагмента кистью в режиме быстрой маски. Превратим маску в выделение области глаза. Напомним, что для инверсии маскированной и выделенной областей можно воспользоваться сочетанием CTRL + l (в режиме быстрой маски) или CTRL + SHIFT + l (в нормальном режиме редактирования). Изменение режимов работы с изображением выполняется по нажатию клавиши Q.
- Растушуем границу выделения с небольшим радиусом, равным примерно двум-четырем пикселам.
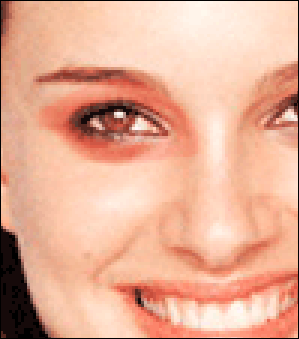
Рис. 6.102. Маска области глаза, созданная в режиме Quick Mask - Превратим выделенную область в отдельный слой. Обработка глаза требует от ретушера точности нейрохирурга или часовщика, поэтому все действия следует проводить на отдельном слое. Чтобы упростить манипуляции со слоем, надо уменьшить его прозрачность примерно на 50% и временно установить режим наложения Difference (Разница). После этого наложенный слой будет представлен в полупрозрачных оттенках серого цвета, отличных от его окружения. Такой вид, во-первых, облегчает выбор новых размеров глаза и, вовторых, делает заметными все смежные области, которые требуется замаскировать для сокрытия следов обработки.
- Выполним команду свободного трансформирования и немного увеличим размеры изображения глаза. Если по условиям задачи требуется, чтобы трансформационная рамка распространялась равномерно во все стороны, то при перетаскивании ее маркеров надо удерживать клавишу ALT.
- Активизируем инструмент Clone Stamp (Штамп) и аккуратно заделаем все следы проделанных преобразований (рис. 6.103).

Рис. 6.103. Обработанное изображение