Придание выразительности глазам
- После того как будет завершена настройка цвета, снимем пометку с области глаза (CTRL + D). Будем считать, что изображение второго глаза обработано в соответствии с вышеописанной процедурой.
- Создадим пометку, которая захватывает глаза и некоторую их окрестность. Примерный вид такого выделения показан на рис. 6.170.
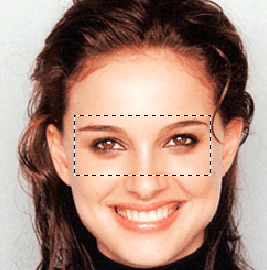
Рис. 6.170. Пометка окрестности глаз - Превратим помеченную область в новый слой (CTRL + J). Цель следующих операций – повышение контраста области глаз. Для этого надо немного осветлить светлые фрагменты и подчеркнуть тени. Эта тонкая работа, требующая верного глаза и тренированной руки оператора, выполняется инструментами Dodge (Осветлитель) и Burn (Затемнитель).
- Выберем инструмент Dodge (0) и зададим очень небольшое значение его интенсивности (примерно 5%). Напомним, что у инструментов тонирования сила воздействия регулируется параметром Exposure (Экспозиция). Чем меньше его значение, тем более надежными получаются результаты обработки. Применение инструментов с экспозицией, превышающей 40-50%, способно безнадежно испортить любой оригинал.
- Выберем значительное увеличение и аккуратно обработаем этим инструментом светлые области глаз. Это, главным образом, белки и отдельные незначительные по размерам светлые фрагменты зрачков. Обработку надо вести в двух тоновых диапазонах: Midtones (Средние тона) и Highlights (Света).
- Активизируем инструмент Burn (O). Выберем для него такую же кисть, как у инструмента Dodge (Осветлитель), и установим немного большую интенсивность (примерно 8%) воздействия. Областью применения этого инструмента является теневой тоновый диапазон, поэтому на панели свойств в разделе Range (Диапазон) надо выбрать пункт Shadows (Тени).
- Обработаем инструментом темные области глаз. Это локальные фрагменты зрачка и, что самое важное, темная узкая полоса верхнего и нижнего века. Чтобы защитить соседние области, предварительно построим выделение этих областей (рис. 6.171).
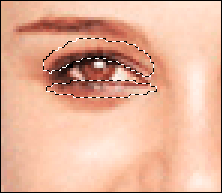
Рис. 6.171. Выделение век - Заключительной операцией может быть настройка резкости изображения глаз. Не покидая слоя, на котором выполнялась настройка контраста, выполним команду Filter › Sharpen › Unsharp Mask (Фильтр › Резкость › Контурная резкость). Приведем ориентировочные значения настроечных параметров фильтра: Amount = 50% – 80%, Radius = 2-4, Threshold = 1-3. Если необходимо, можно применить фильтр контурной резкости еще раз с теми же настройками (CTRL + F).
- Побочным эффектом от повышения резкости глаз является чрезмерная острота, которая могла появиться в их окрестности. Напомним, что обрабатываемый фильтром слой хранит не только изображение глаз, но и смежные с ними фрагменты оригинала. Для удаления этой наведенной резкости можно воспользоваться маской слоя или палитрой History (История) и работой с инструментом History Brush (Восстанавливающая кисть).
