Учимся работать с файлами
Наверное, теперь следует рассказать о том, как можно выделить сразу несколько файлов. Это делается очень просто. Выделите щелчком мыши файл из числа тех, которые вы собираетесь загружать. Теперь нажмите клавишу CTRL и удерживайте ее. Перемещая курсор по списку доступных файлов при помощи клавиш управления курсором, установите его на другой файл, который нужно загрузить, и нажмите клавишу Пробел. Теперь выделенными окажутся уже два файла. Подведите курсор к очередному файлу и так же пометьте его. Можно поступить и по-другому: удерживая клавишу CTRL нажатой, "перещелкайте" все необходимые названия файлов левой кнопкой мыши. Повторяйте процедуру столько раз, сколько необходимо. После того как выделенными окажутся все нужные файлы, клавишу CTRL можно отпустить. Теперь смело нажимайте клавишу Enter или кнопку Открыть (Open). Все выделенные файлы загрузятся.
Следующая команда меню File – Open As (Открыть как) – аналогична предыдущей за исключением того, что в процессе загрузки звуковые данные, хранящиеся в выбранном файле, можно конвертировать в другой формат (задать новую частоту сэмплирования, разрядность и количество каналов). После того как в окне Open a Waveform As вы выберете один или несколько файлов и нажмете кнопку Открыть (Open), откроется диалоговое окно Open File(s) As (рис. 2.3), в котором вы можете задать новый формат загружаемого файла (или файлов).
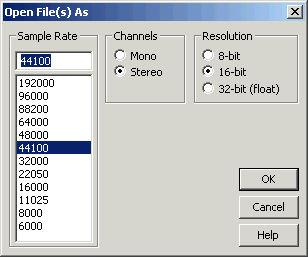
Рис. 2.3. Диалоговое окно Open File(s) As
В списке Sample Rate выберите частоту дискретизации (сэмплирования).
В группе Channels выберите режим: моно (Mono) или стерео (Stereo).
В группе Resolution выберите разрешающую способность: 8-битное (8-bit), 16-битное (16-bit) или 32-битное с плавающей точкой (32-bit (float)) представление сигнала.
Примечание
Новый формат выбирается вовсе не в раскрывающемся списке Тип файлов (Files of type) окна Open a Waveform As, как иногда думают пользователи. Этот список– всего лишь логический фильтр, ускоряющий поиск необходимого файла известного вам типа.
Преобразование формата аудиоданных начнется после того, как в окне Open File(s) As вы нажмете кнопку ОК. Процесс может занять довольно много времени, т. к. он состоит из нескольких операций. Их число и содержание зависят от соотношения исходного и заданного формата файла. Вас это не должно заботить, программа автоматически задаст необходимый набор операций и выполнит их все. О начале и ходе очередной операции вас оповестит окно прогресс-индикатора. Когда необходимые преобразования будут завершены, загруженная и преобразованная в процессе загрузки волновая форма появится на рабочем поле главного окна.
В программе Adobe Audition предусмотрена возможность и полностью автоматического конвертирования формата заранее заданной последовательности файлов. Об этом вы можете прочесть в [10, разд 3.8].
Что касается форматов файлов – наверняка вам известно о существовании форматов аудиофайлов, в которых применяются различные методы сжатия объема, занимаемого аудиоинформацией (например, форматы МР3, Real Audio, Microsoft ADPCM и др.). В подавляющем большинстве методов сжатия звуковой информации используется сжатие с потерями: качество фонограммы ухудшается, но зато она занимает меньший объем.
— Регулярная проверка качества ссылок по более чем 100 показателям и ежедневный пересчет показателей качества проекта.
— Все известные форматы ссылок: арендные ссылки, вечные ссылки, публикации (упоминания, мнения, отзывы, статьи, пресс-релизы).
— SeoHammer покажет, где рост или падение, а также запросы, на которые нужно обратить внимание.
SeoHammer еще предоставляет технологию Буст, она ускоряет продвижение в десятки раз, а первые результаты появляются уже в течение первых 7 дней. Зарегистрироваться и Начать продвижение
Примечание
Ни при каких обстоятельствах не используйте сжатие для хранения промежуточных аудиофайлов проекта!
Пример того, как нельзя поступать выполнили запись с микрофона, сохранили файл в МР3. Через какое-то время открыли файл, чтобы удалить из него шумы и выполнить динамическую обработку. Вновь сохранили файл в формате МР3. Затем использовали этот файл в мультитрековом проекте, а результат сведения опять сохранили в МР3 Качество звука в описанном отрицательном примере будет стремительно деградировать при каждом сохранении файла. Чтобы избежать этого, используйте формат Windows PCM.
Теперь о способе представления звуковых отсчетов в таких файлах. Понятно, что если запись выполняется с микрофона (в 99.99% случаев – монофонического), то имеет смысл использовать монофонический формат. Другое дело, если в процессе обработки изначально монофоническая запись получит стереофонические свойства (всевозможные эффекты, в которых применяется задержка). В этом случае ваша фонограмма должна иметь стереофонический формат еще до начала обработки. Если вы не собираетесь применять эффекты, придающие фонограмме стереофонические свойства, в режиме редактирования волновой формы, а хотите использовать эффекты реального времени при сведении мультитрекового проекта, то изменять монофонический формат волновой формы на стереофонический не нужно. Поток звуковых данных с выходов эффектов будет поступать на стереофонический аудиопорт или шину. Поэтому звучание стереофонических эффектов не будет зависеть от формата, в котором представлены исходные монофонические данные.
Важный вопрос – разрешающая способность. Трудно представить, где сейчас могут применяется 8-битные звуковые файлы. Мы будем рассматривать только 16-битный и 32-битный с плавающей точкой форматы, используемые для представления звуковых данных при редактировании в Adobe Audition. 16-битный формат следует использовать в том случае, когда запись изначально имеет низкое качество. Понятно, что если запись выполнена с помощью мультимедийного микрофона, подключенного к микрофонному входу звуковой карты, то о сохранении каких-то тонких нюансов, полученных в ходе обработки изначально низкокачественного звука, речь не идет.
— Разгрузит мастера, специалиста или компанию;
— Позволит гибко управлять расписанием и загрузкой;
— Разошлет оповещения о новых услугах или акциях;
— Позволит принять оплату на карту/кошелек/счет;
— Позволит записываться на групповые и персональные посещения;
— Поможет получить от клиента отзывы о визите к вам;
— Включает в себя сервис чаевых.
Для новых пользователей первый месяц бесплатно. Зарегистрироваться в сервисе
Другое дело, если, вы обладаете высококачественным звукозаписывающим оборудованием и подготовленным для звукозаписи помещением. Используйте 32-битный формат, это поможет избежать накопления погрешностей при многократном применении всевозможных эффектов.
