Учимся работать с файлами
Команды, обеспечивающие работу с файлами, содержатся в меню File. Перечислим их:
- New – создать новый файл;
- Open – открыть существующий файл;
- Open As – открыть файл, переопределив его атрибуты;
- Open Append – открыть файл в дополнение к уже открытому (добавляемая волновая форма размещается следом за уже находящейся в окне редактора);
- Extract Audio from Video – извлечь саунд-трек из видеофайла и загрузить его в Adobe Audition;
- Extract Audio from CD – извлечь трек с диска CD-Digital Audio и загрузить его в Adobe Audition;
- Revert to Saved – вернуться к последнему сохраненному файлу;
- Close – закрыть текущий редактируемый файл;
- Close All (Waves and Session) – закрыть все файлы и текущую мультитрековую сессию;
- Close Only Non-Session Waveforms – закрыть любые открытые аудиофайлы, не используемые в текущей мультитрековой сессии;
- Save – сохранить файл с прежним именем;
- Save As – сохранить файл с именем, заданным пользователем;
- Save Copy As – сохранить копию файла;
- Save Selection – сохранить в файле только выделенный фрагмент волновой формы;
- Save All – последовательно сохранить все открытые в настоящее время волновые формы и сессии;
- Batch File Convert – конвертировать форматы файлов в пакетном режиме;
- Flush Virtual File – освободить открытый файл для использования другим приложением;
- Free Up Space in Temp Files – открыть окно с информацией об объем есвободной памяти на жестком диске, предназначенное для очистки и резервирования дискового пространства;
- Exit – закрыть программу Adobe Audition.
Открываем файлы
Команда File › Open позволяет открыть звуковой файл. При этом на экране появляется диалоговое окно Open a Waveform (рис. 2.2).
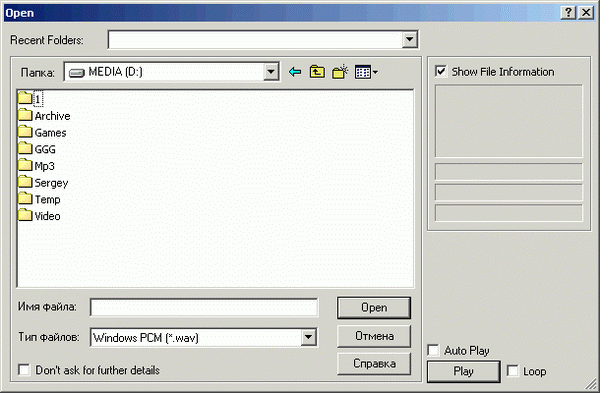
Рис. 2.2. Диалоговое окно Open a Waveform
Кроме элементов, традиционных для окон открытия файлов в любых Windows-приложениях, это окно содержит дополнительные опции, которые следует упомянуть.
В раскрывающемся списке Recent Folders перечислены те каталоги (папки), к которым вы обращались ранее, открывая файлы. Для того чтобы быстро перейти от одного каталога к другому, достаточно выбрать в этом списке необходимую строку.
Примечание
Если в вашем распоряжении нет подходящих для упражнений файлов, воспользуйтесь файлами из папки EXAMPLES на диске, сопровождающем книгу (например, ЕХ0201 WAV или ЕХ02_02 WAV) Первые две цифры в имени файла означают номер главы книги, к которой относится пример (либо где впервые упоминается), следующие две цифры – порядковый номер примера в главе.
При установленном флажке Show File Information в окне Open a Waveform будет отображаться информация о формате выделенного звукового файла, продолжительности его звучания и объеме памяти, занятой им.
Если установлен флажок Auto Play, то при выделении звукового файла в раскрывающемся списке Recent Folders он начнет воспроизводиться. Выделенный файл также можно прослушать, нажав кнопку Play.
Adobe Audition поддерживает множество различных форматов звуковых файлов и даже позволяет загружать файлы неизвестных форматов с произвольными расширениями, как бы полагая, что для представления звука в них используется импульсно-кодовая модуляция (РСМ). Перед загрузкой такого файла, заголовок которого для Adobe Audition неизвестен, программа предложит вам самостоятельно определить частоту сэмплирования, количество каналов (моно/стерео) и разрешающую способность представления звуковых данных. Если после загрузки файла он будет звучать "не так, как надо" (слишком замедленно, с шумом, либо слышен только сплошной шум), а вы точно уверены, что в этом файле хранятся именно звуковые отсчеты, то следует пробовать загружать этот файл еще и еще, перебирая каждый раз параметры его формата.
— Регулярная проверка качества ссылок по более чем 100 показателям и ежедневный пересчет показателей качества проекта.
— Все известные форматы ссылок: арендные ссылки, вечные ссылки, публикации (упоминания, мнения, отзывы, статьи, пресс-релизы).
— SeoHammer покажет, где рост или падение, а также запросы, на которые нужно обратить внимание.
SeoHammer еще предоставляет технологию Буст, она ускоряет продвижение в десятки раз, а первые результаты появляются уже в течение первых 7 дней. Зарегистрироваться и Начать продвижение
Возвращаясь к окну Open a Waveform, следует заметить, что при установленном флажке Don't ask for further details программа Adobe Audition не станет запрашивать у вас сведения о представлении звуковых данных в формате неизвестного ей типа, а будет считать, что файл имеет такой же формат, как и предыдущий загруженный.
В раскрывающемся списке Тип файлов (в нерусифицированных версиях ОС – Files of type) выбирается тип звукового файла (по умолчанию WAV).
Заметим, что программа Adobe Audition умеет загружать один за другим сразу несколько звуковых файлов. Для этого в окне открытия файла нужно выделить имена всех интересующих вас файлов и нажать кнопку Открыть (Open). Помеченные файлы по очереди будут загружены в программу. Каждый из них разместится на отдельной странице главного окна программы.
