Проекты
Для того чтобы опция автосохранения стала работать, вам нужно ее включить. Для этого выберите в верхнем меню команду Edit › Preferences › Auto Save (Правка › Настройки › Автосохранение).
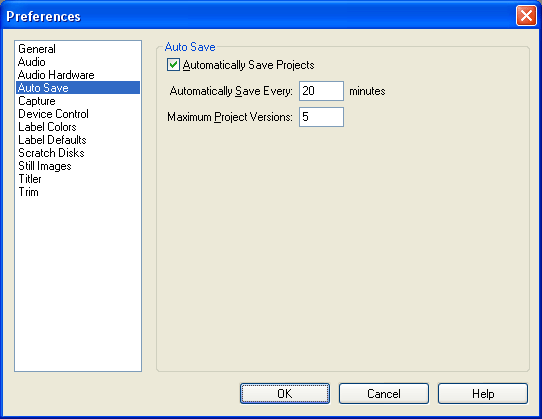
Рис. 5.20. Диалоговое окно Preferences позволяет настроить опции автосохранения
В появившемся диалоговом окне Preferences (Настройки) задаются следующие основные опции автосохранения (рис. 5.20):
- Automatically Save Projects (Автоматически сохранять проекты) – собственно само включение этой опции;
- Automatically Save Every… Minutes (Автоматически сохранять каждые… минут) – интервал автоматического сохранения;
- Maximum Project Versions (Максимальное число версий каждого проекта) – максимальное число версий проекта, которое можно сохранить.
Отмена нежелательных действий
При работе в Premiere время от времени возникает необходимость отменить одно или несколько действий по редактированию проекта. Для этого разработчики предусмотрели несколько возможностей:
- команда Edit › Undo (Правка › Отменить) позволяет отменить последнее совершенное действие;
- палитра History (Журнал), вызываемая одноименной командой меню Window (Окно), служит для отмены желаемого количества последних операций (рис. 5.21);
- команда File › Revert (Файл › Вернуться) возвращает проект к последнему по времени сохраненному варианту. При этом проект в его текущем состоянии закрывается, и все действия по его редактированию в промежуток времени, начиная с последнего сохранения проекта, теряются. Пользуйтесь данной командой, если вам хочется отменить целую серию действий по редактированию проекта, но затруднительно отменить каждое из них по отдельности.
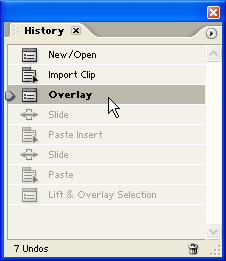
Рис. 5.21. Для отмены серии последних действий щелкните на нужном шаге редактирования в палитре History
